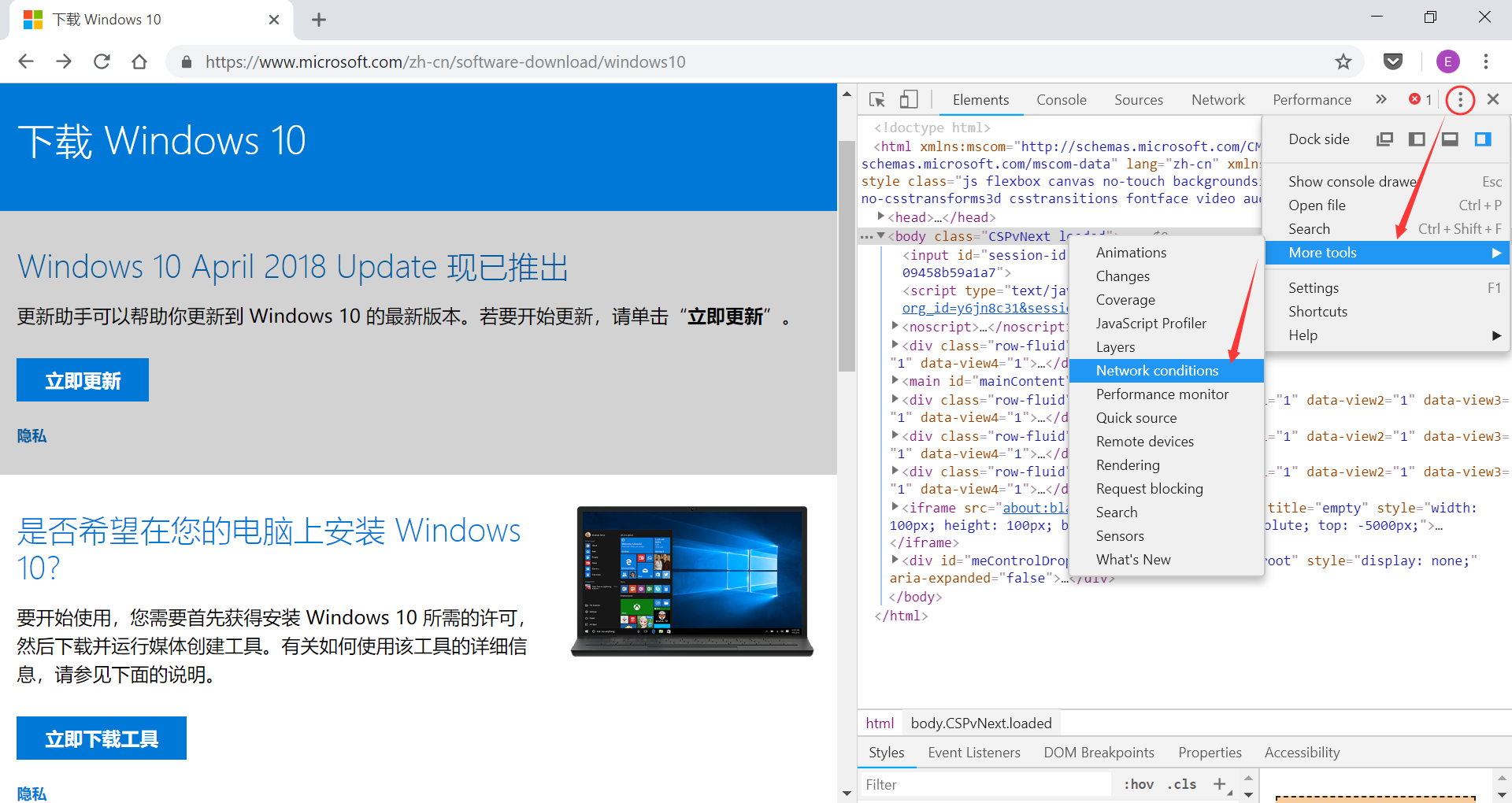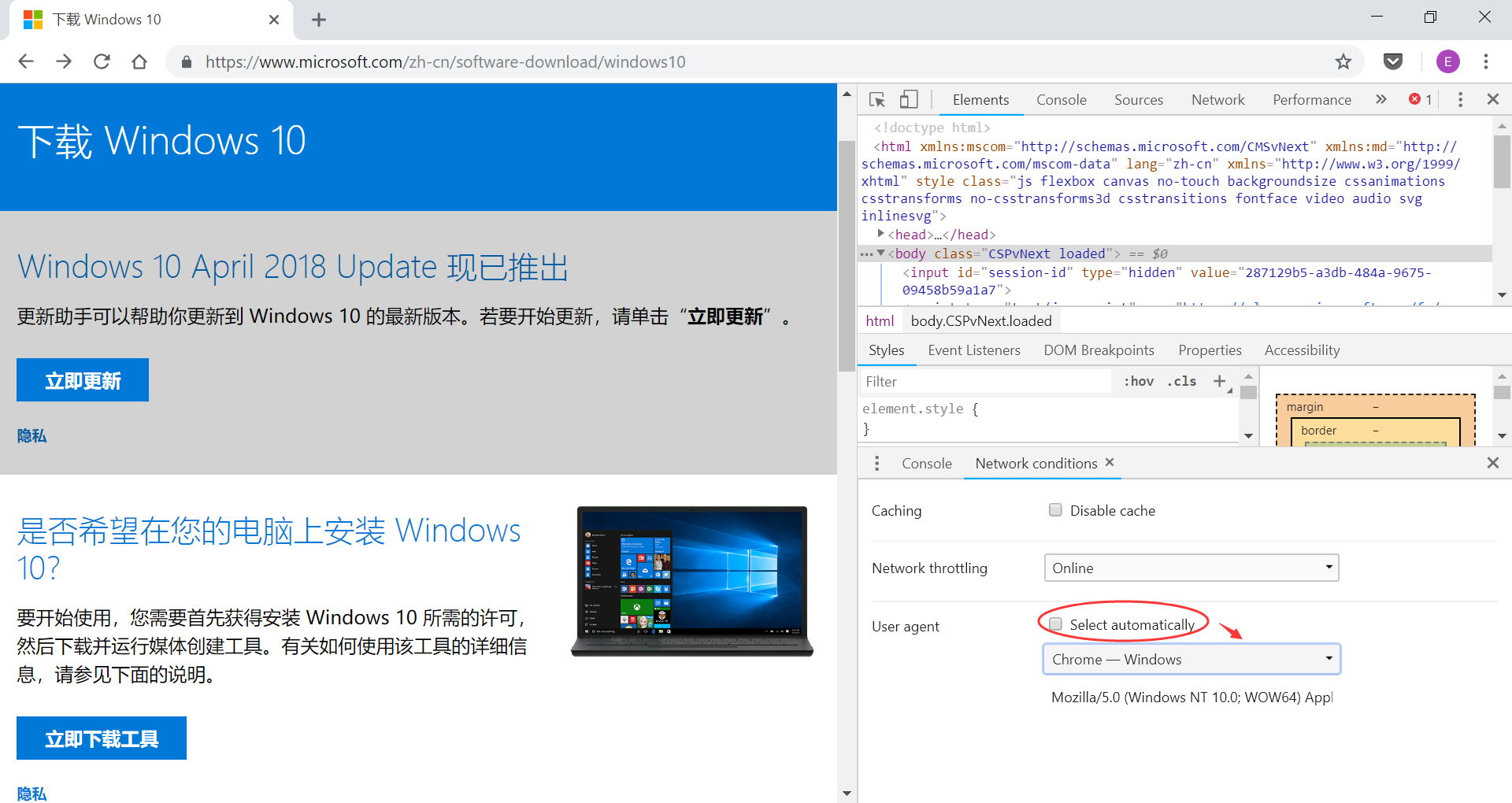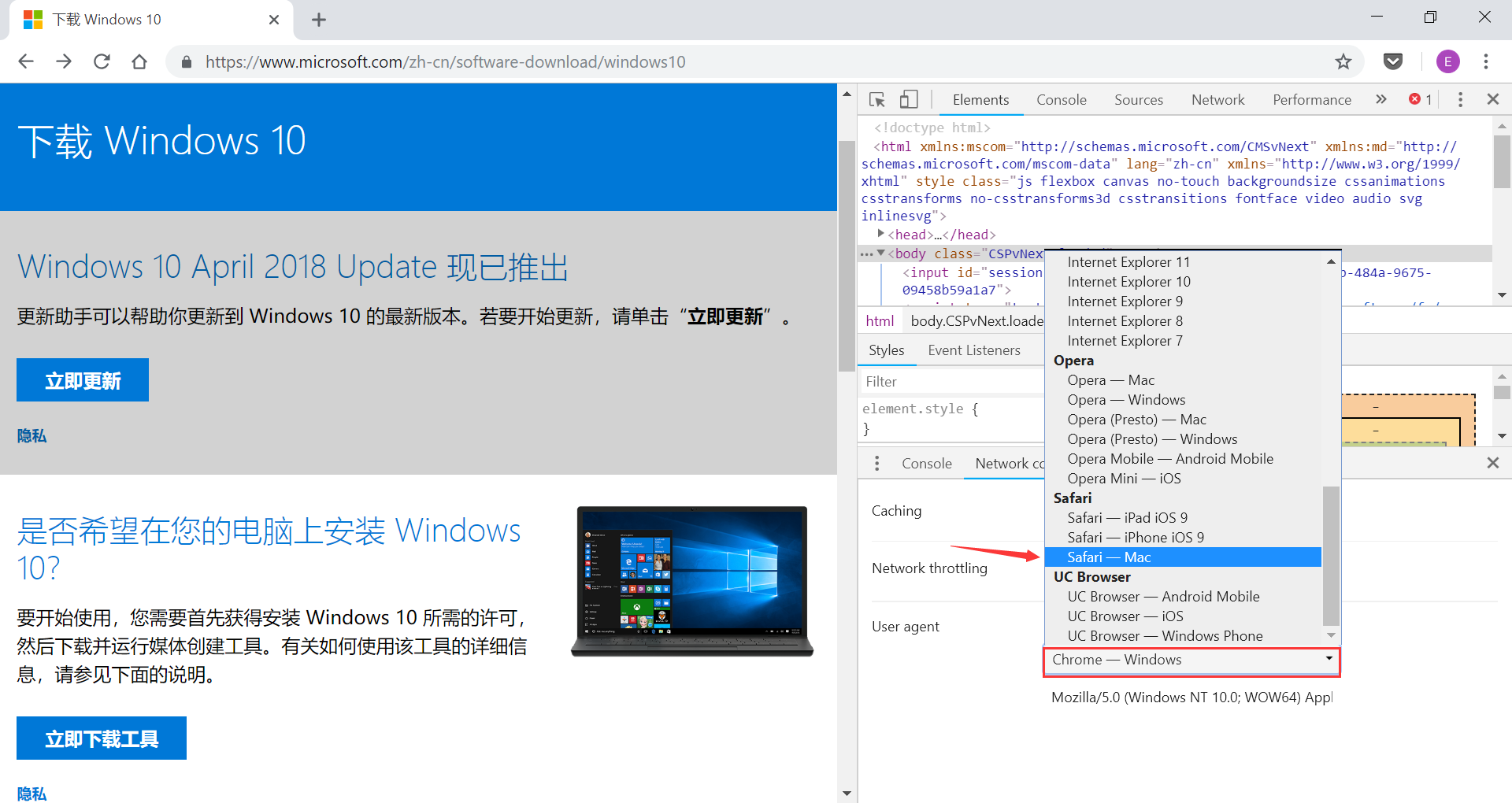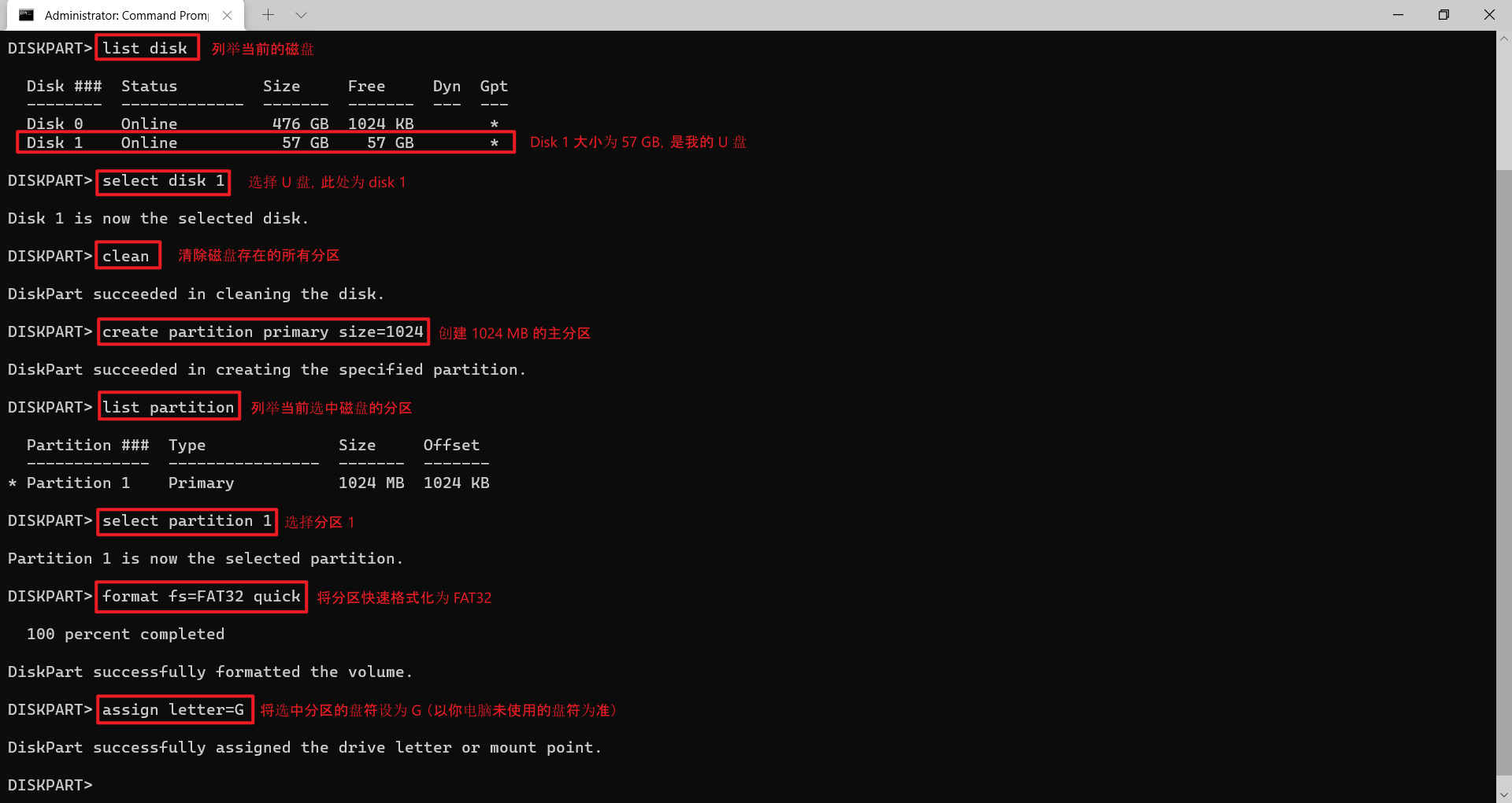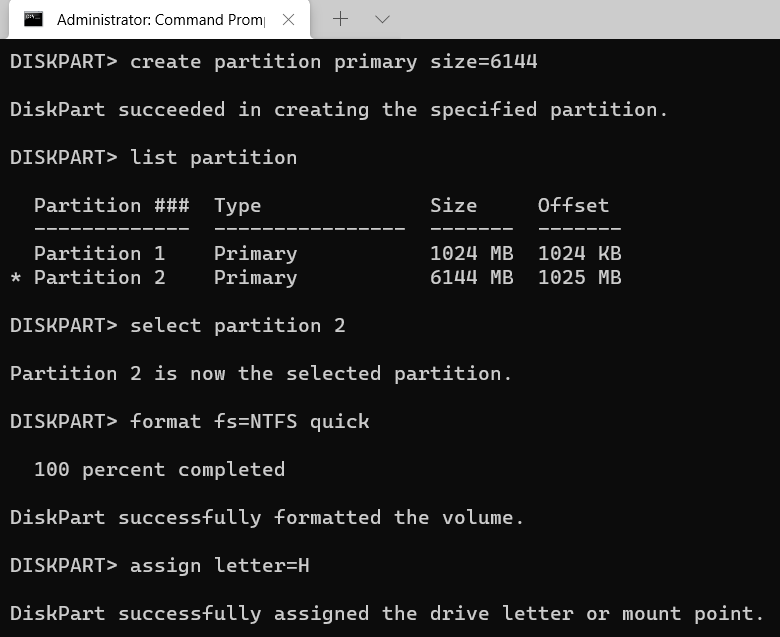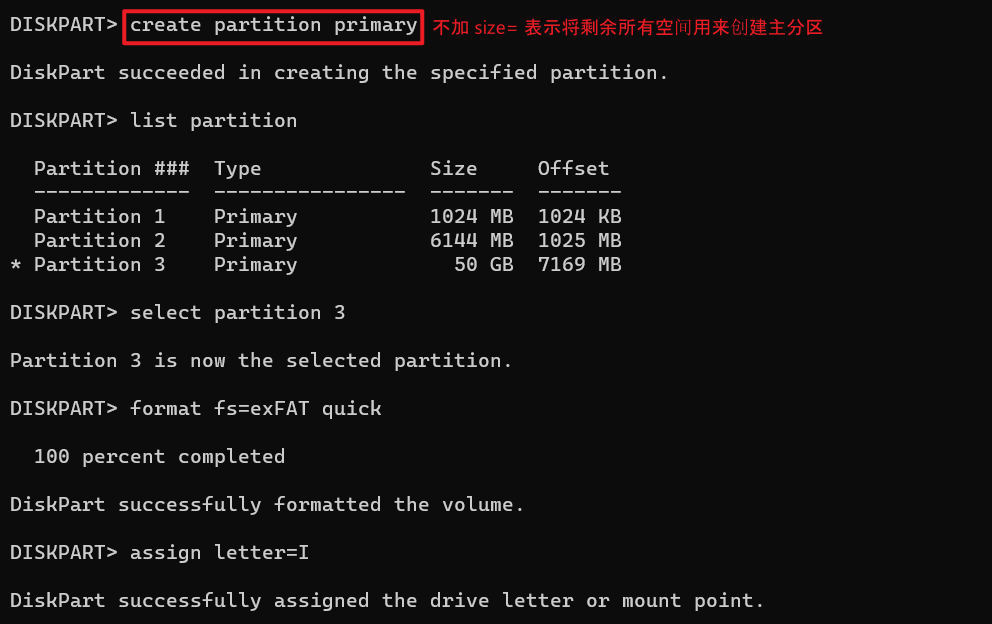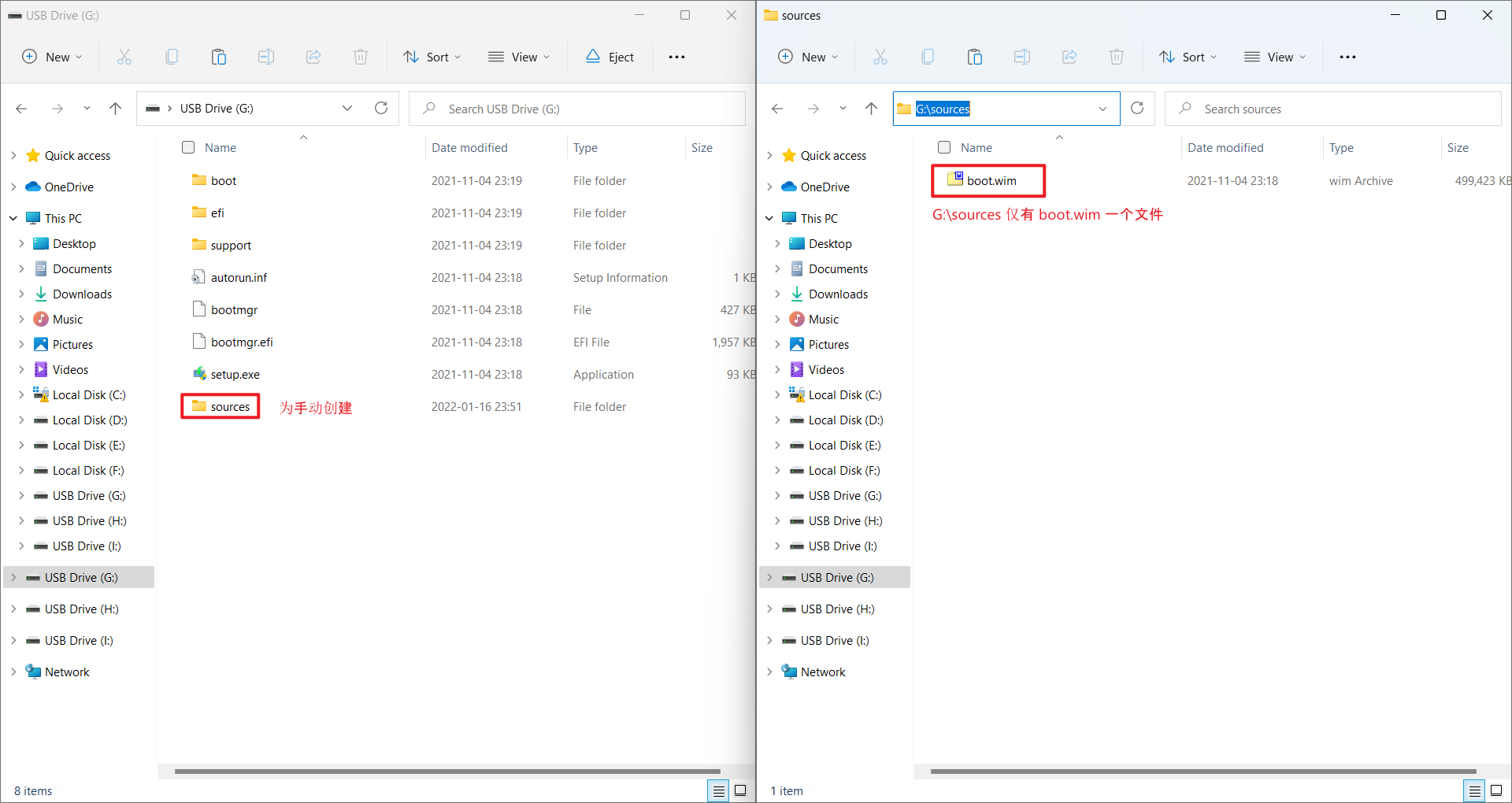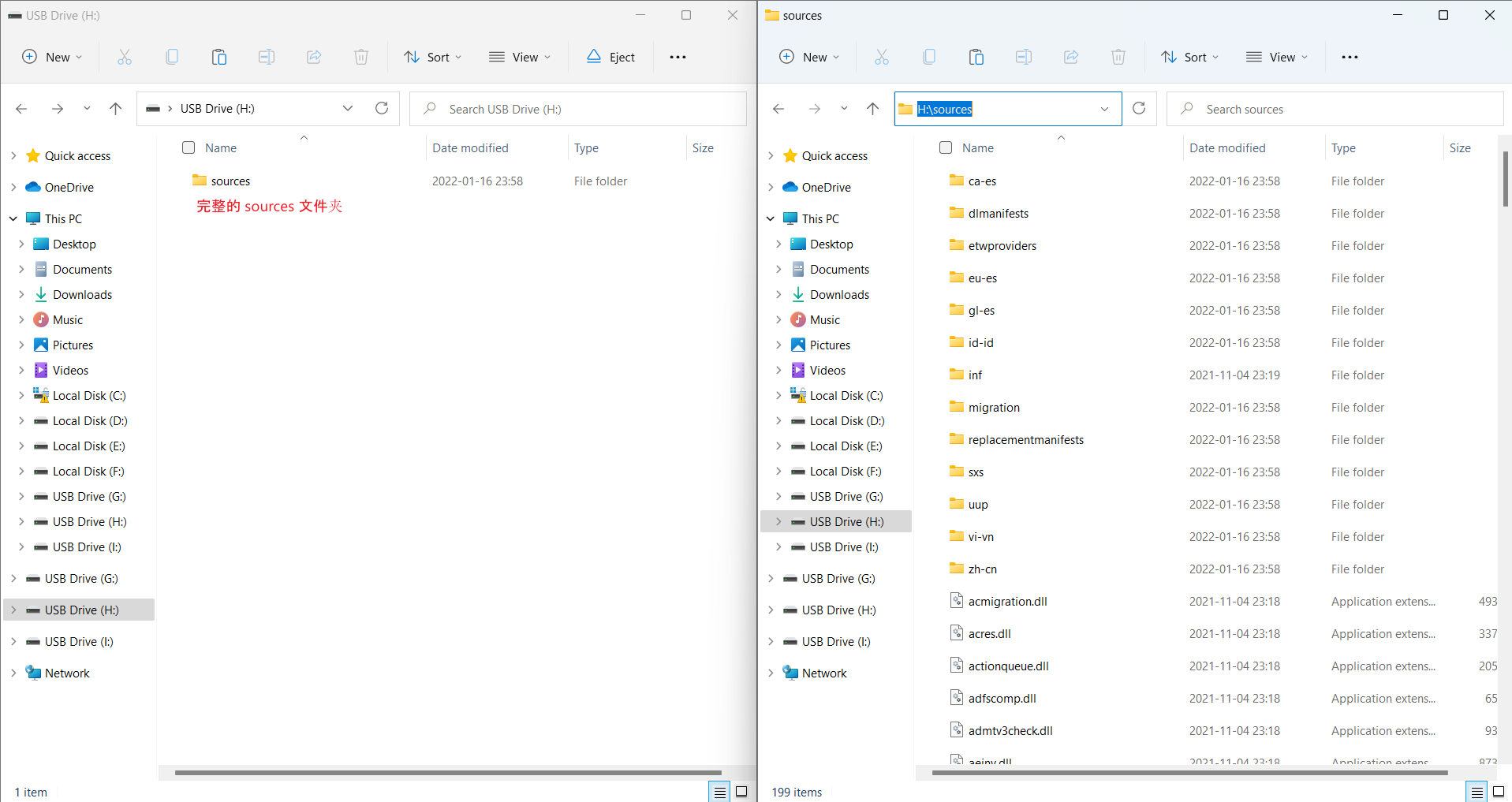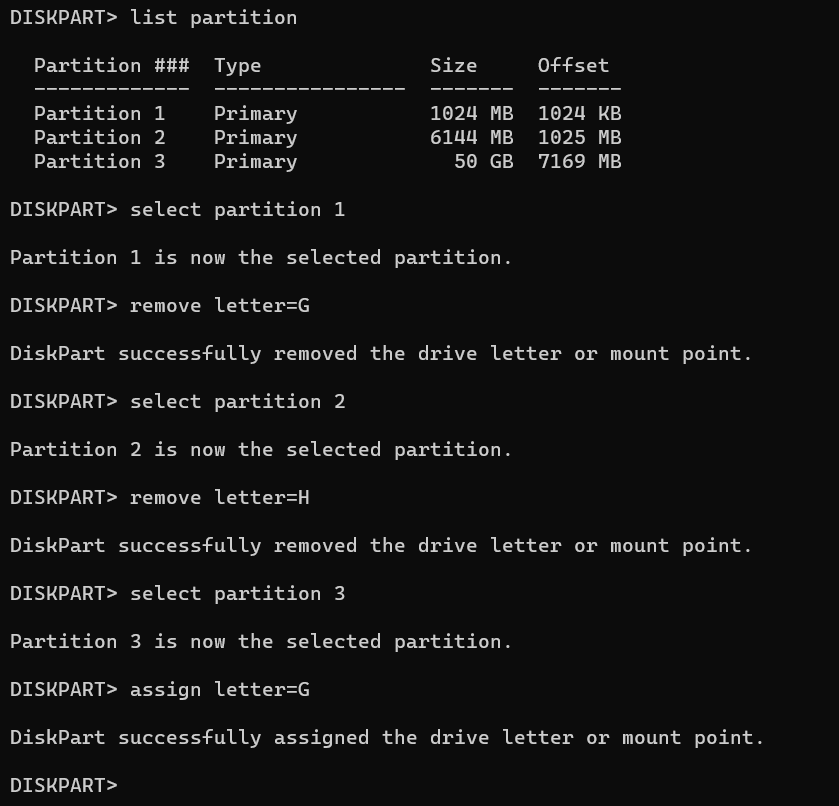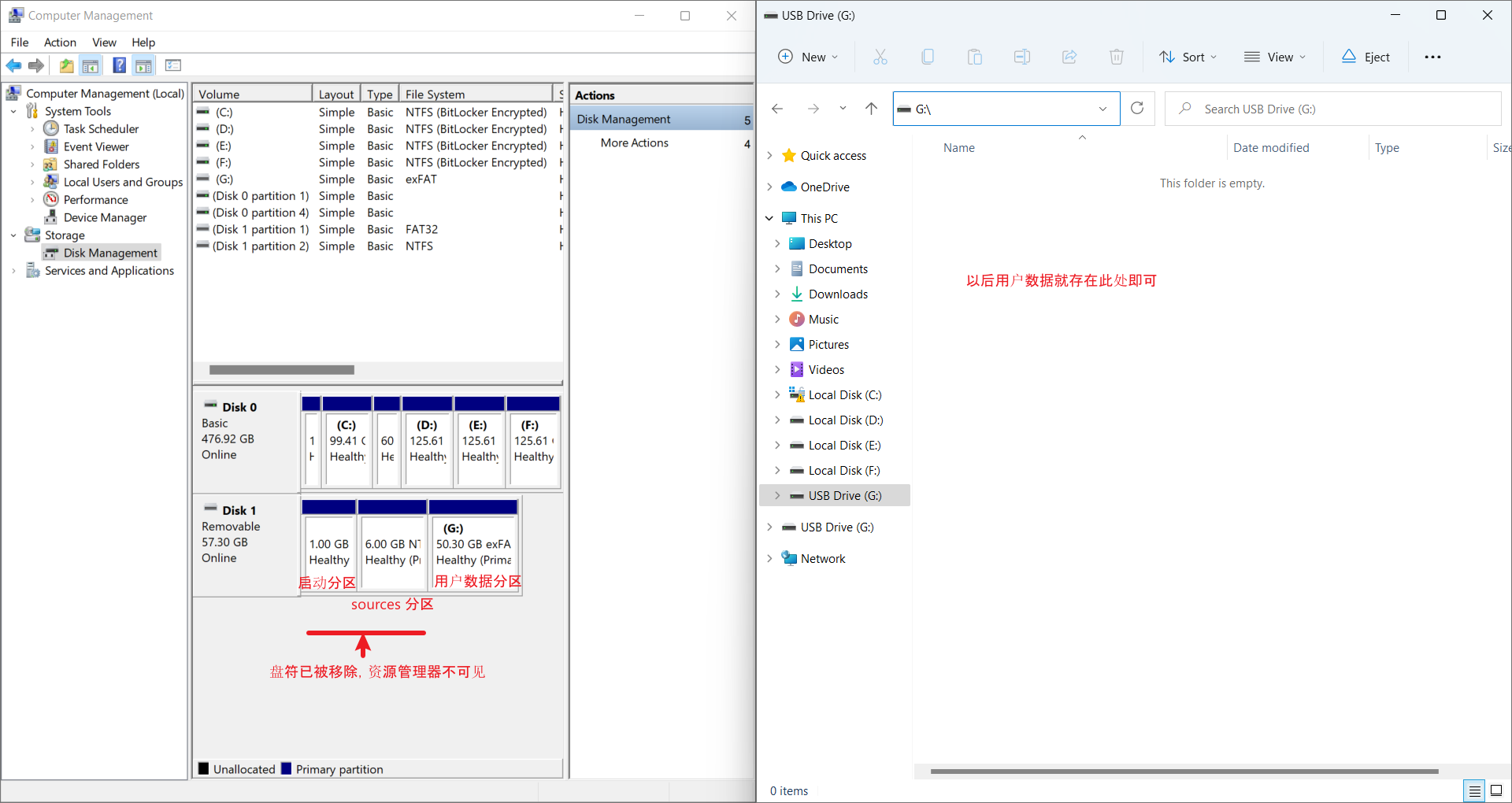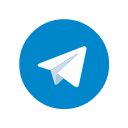Diskpart 命令是 Windows 环境下的一个命令,利用 Diskpart 和解压缩软件即可制作好 Windows 安装U盘。

过程
准备工作
由于制作过程需要格式化U盘,在操作之前切记先备份好数据!
从微软官方下载好 Windows 映像文件 (即 ISO 文件), 点击此处
- 虽说利用微软的工具可以直接制作好Windows 10 的安装U盘,但是每次需要重装的时候就要再次联网下载映像文件就太麻烦了。所以此处骚操作(斜眼笑~
点击进入前面提供的网站后,以 Chrome浏览器 为例子, 按 Ctrl + Shift + I 打开 Chrome 的开发人员工具。
点击开发人员工具右上方的“…”按钮,选择“More Tools”、“Network conditions”。如下图
- 反选 “Select automatically”
- 选择 Safari - Mac
不要关闭 Chrome 的开发人员工具,刷新网页,这时就可以直接在这个网站里下载 ISO 文件了。
选择 “Windows 10”,而不是 “Windows 10家庭中文版”
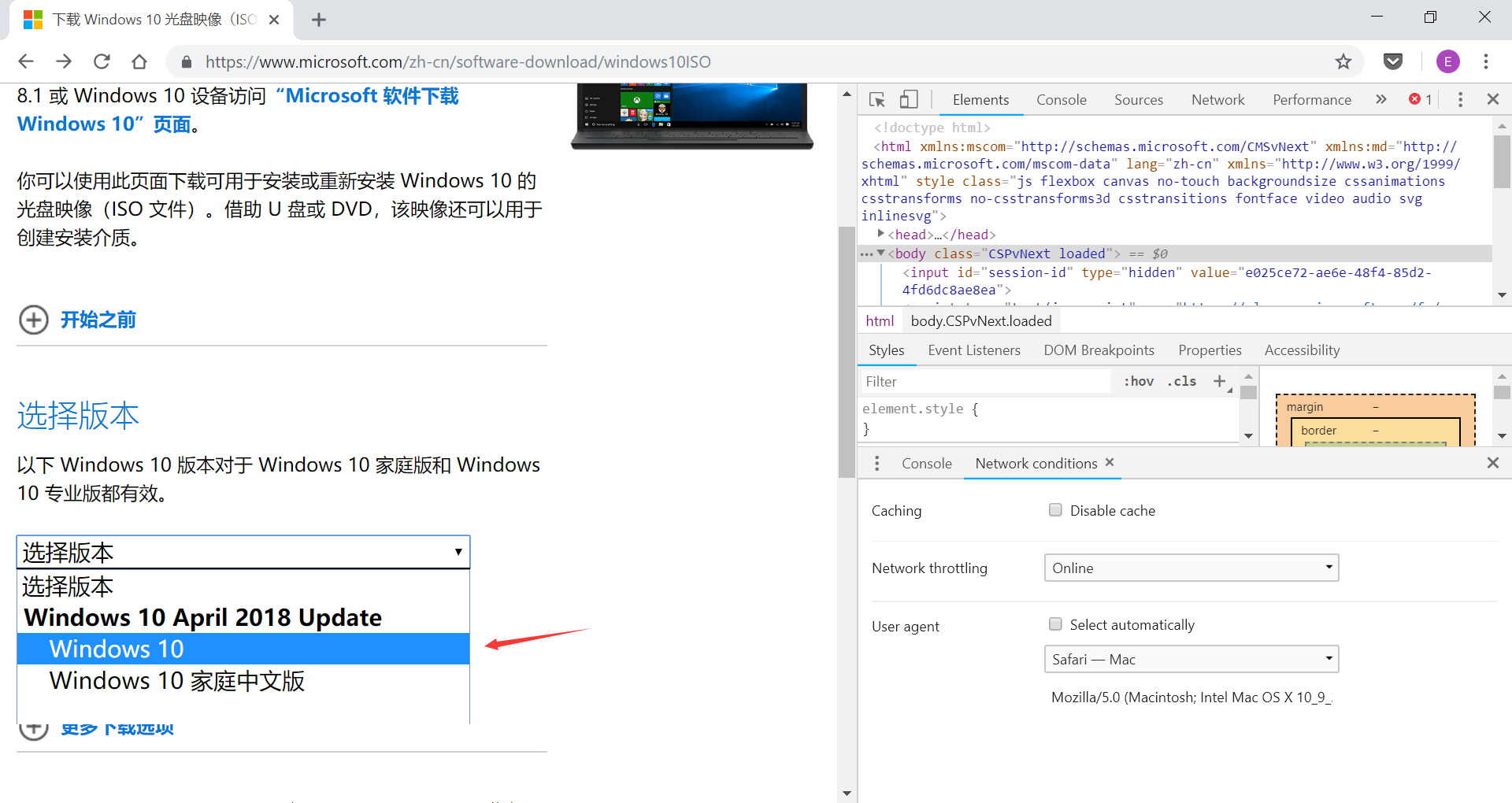
理由:虽说大多数人买来的电脑预装的 Windows 10 都是家庭中文版的,但是这种家庭版是独具“中国特色”的,与国际版的不同是,不能在设置里面修改系统显示语言,只能是中文,至于其他差别倒是没注意啦。除此之外,不选“Windows 10 家庭中文版”还有一部分原因是因为有些电脑预装的系统不是家庭版的,比如说专业版或者企业版,考虑到这种情况,所以统一选择“Windows 10”。
注意
下载 “Windows 10” 的用户,在启动的时候有家庭版,专业版,单语言版等提供选择。具体选择应该是根据你电脑预装的系统来选择,这样系统才会自动激活。安装了错误版本的系统将无法自动激活。打个比方,我电脑预装的是 “Windows 10 家庭中文版”,如果我安装的时候选择的是”家庭版”,那么开机联网后 Windows 就会自动激活,但如果选错了,如”专业版”,”单语言版”等非”家庭版”的开机联网都不会激活的。
选完之后点击“确定”
选择“简体中文”,确定就好了,(当然你可以选择其他偏好的语言(家庭中文版除外))
这个时候就会有“32 bit” 和“64 bit”,根据自己实际情况选择即可。
选完后就开始下载了。
直到下载完毕就完成一大半了。
开始动手
经过之前的备份和下载,现在终于可以开工了。
Win + R ,输入diskpart,回车确认
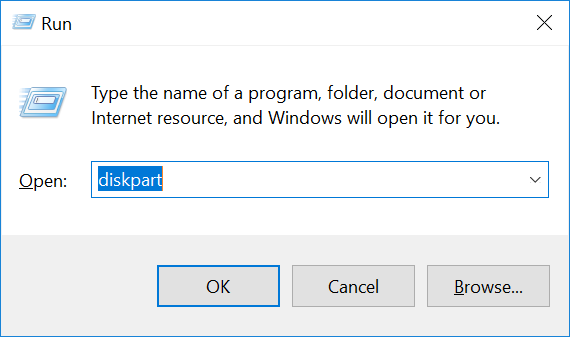
分区方案
| 分区用途 | 文件系统 | 大小 | 盘符 |
|---|---|---|---|
| 启动分区 | FAT32 | 1 GB | G |
| sources 分区 | NTFS | 6 GB | H |
| 用户数据分区 | exFAT | 取决于你的U盘的大小 | I |
- BIOS 支持启动分区的文件系统只有 FAT32,所以我们创建了 1 GB 的分区,专门用于存放启动相关的文件
- 创建的 6 GB 大小的分区,使用 NTFS 文件系统的理由是,镜像文件里的 sources 文件夹存在单个文件大于 4 GB 的情况,FAT32 不能超过这个限制,所以我们建了这个 NTFS 分区
- 剩余的分区全部分完,此分区采用 exFAT 的文件系统(该文件系统支持单个文件超过 4GB 的情况,同时支持 Windows、Linux、和 Android 系统),专门用于存放用户数据
制作启动盘
完成上述分区操作后,我们将系统镜像(*.iso 文件)先通过解压缩软件(如 7-zip)解压至硬盘的某处。
- 启动分区(G 盘)
将解压得到的内容,除 sources 文件夹外复制到启动分区(本文例子为G盘):
手动在 G 盘创建 sources 文件夹,然后将前面解压系统镜像得到的 sources\boot.wim 复制到 G:\sources\
- sources 分区(H 盘)
只需将前面解压得到的 souces 文件夹完整的复制到 H 盘即可
- 用户数据分区(I 盘)
U盘用来存放其他文件的分区,以后存数据放这里就行
- 重新分配盘符
为了让启动分区和 sources 分区在资源管理器中不可见,我们可以移除相应的盘符 G、H,然后可以将用户数据分区的盘符分配为 G 盘(因为前面的分区盘符移除了,盘符 G 得以释放)
最终成果如下:
命令总结
1 | list disk //显示本机的所有磁盘,以便正确操作目标磁盘 |
完结~