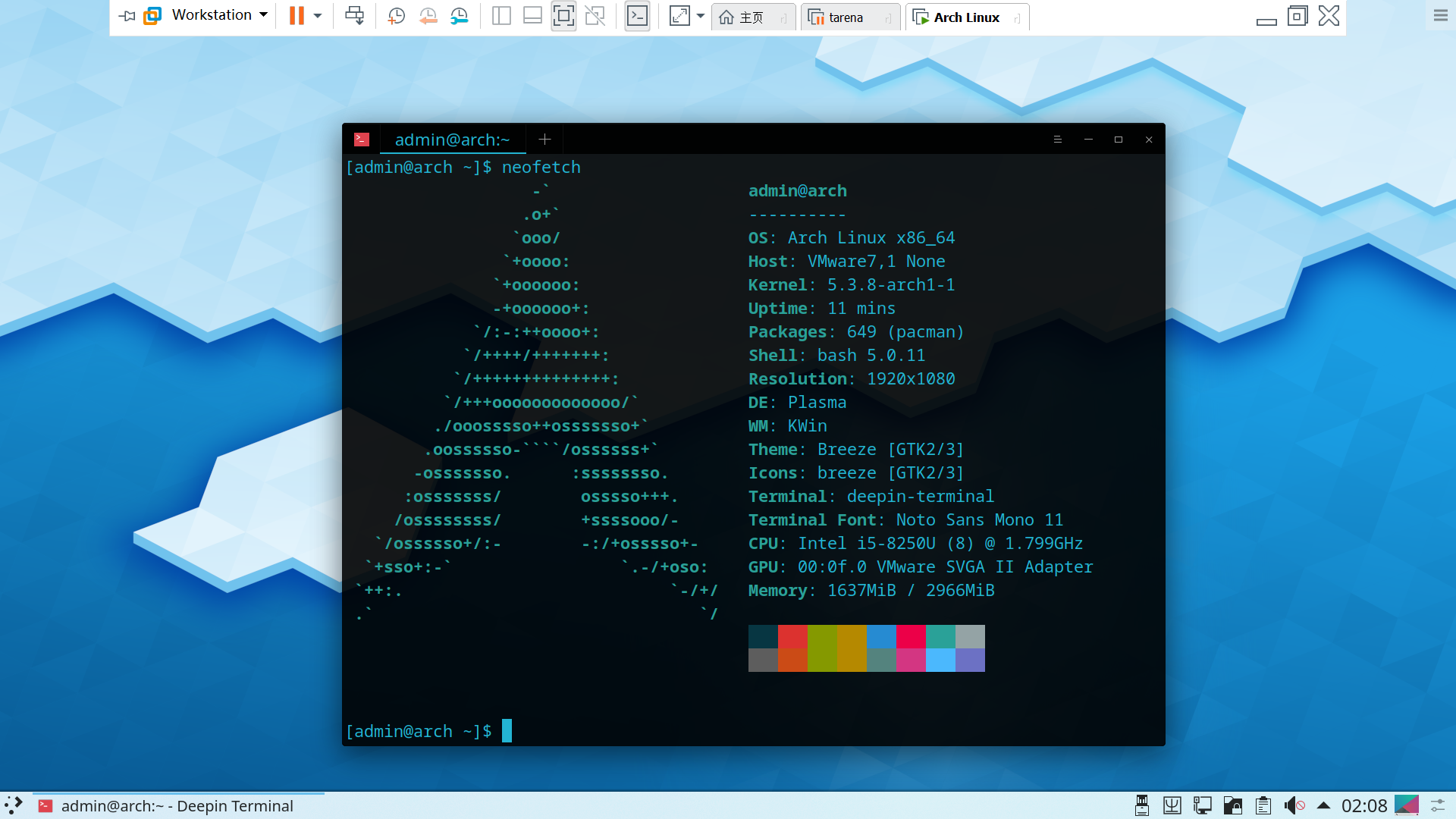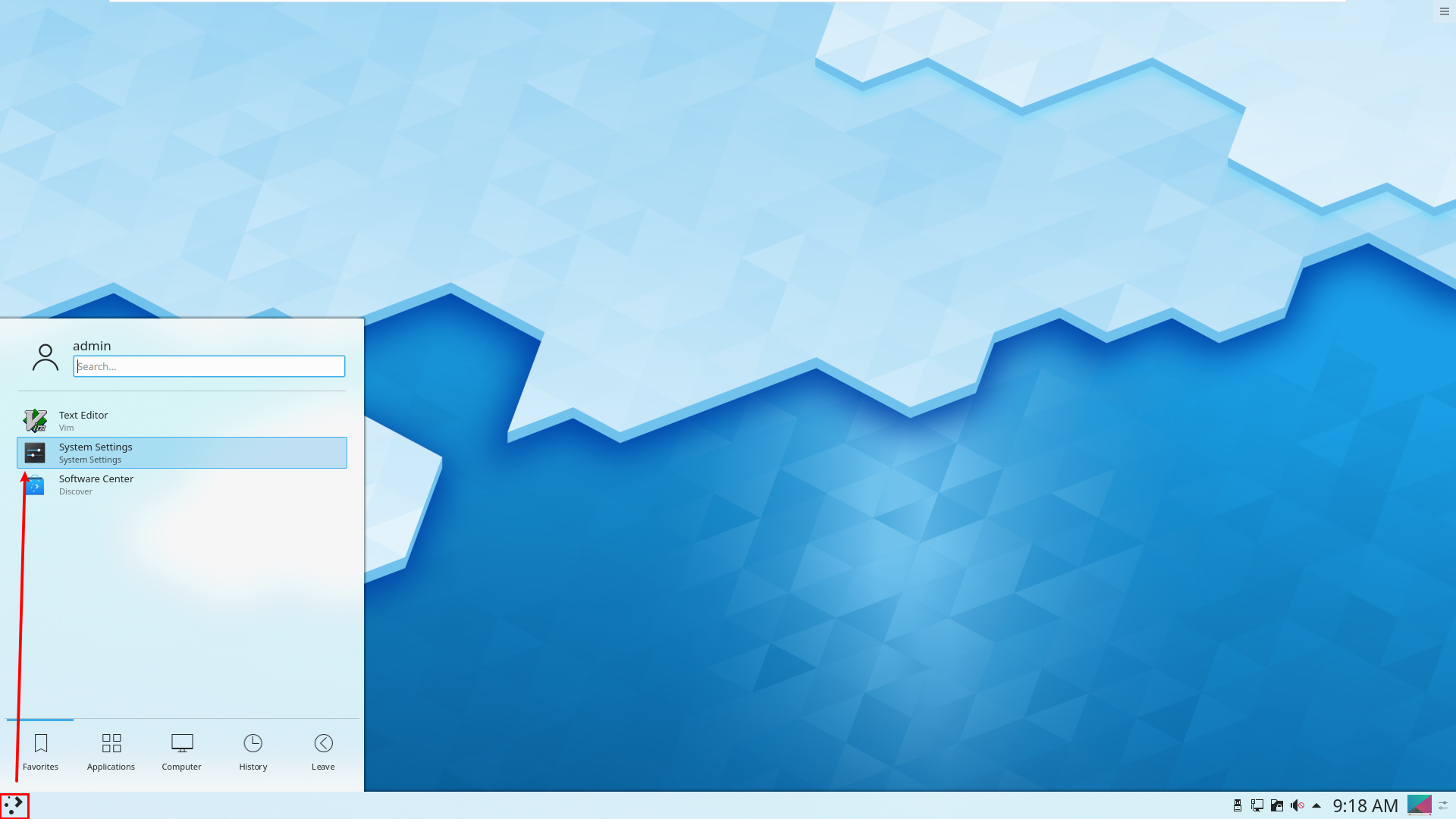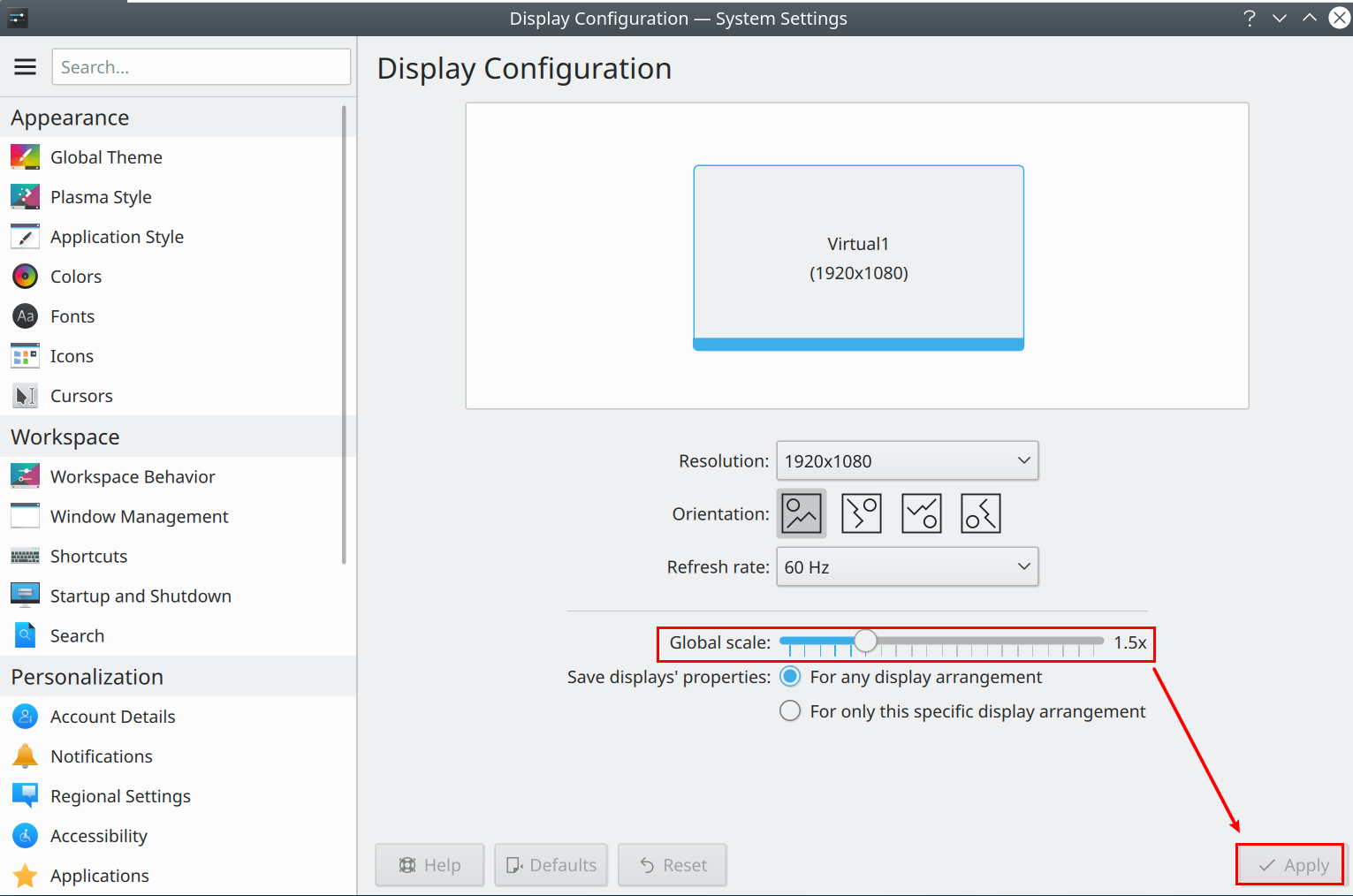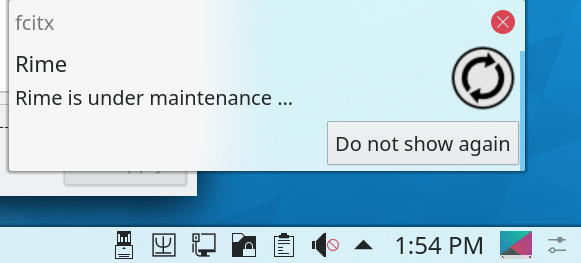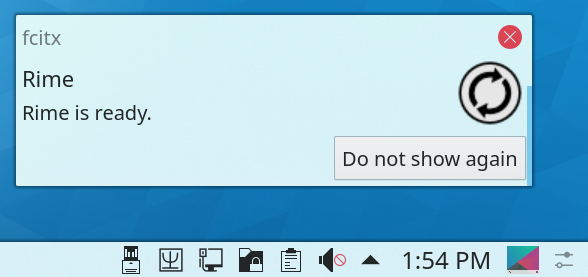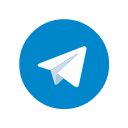以下使用 VMware Workstation 来安装 Arch Linux,全程以图解方式来讲解Arch Linux安装的过程。
下载 Arch Linux 的镜像文件
下载链接:https://archlinux.org/download/
下载 VMware Workstation
下载链接:https://download3.vmware.com/software/wkst/file/VMware-workstation-full-15.5.0-14665864.exe
注意:该软件为商业付费软件,请自行购买许可。(当然如果没有钱钱的话,去网上搜索
VMware Workstation 15 Pro永久激活密钥即可。小声~
本文假定您已下载完 Arch Linux 的镜像文件以及安装和激活了 VMware Workstation。
VMware Workstation 配置
- 「 创建新的虚拟机 」
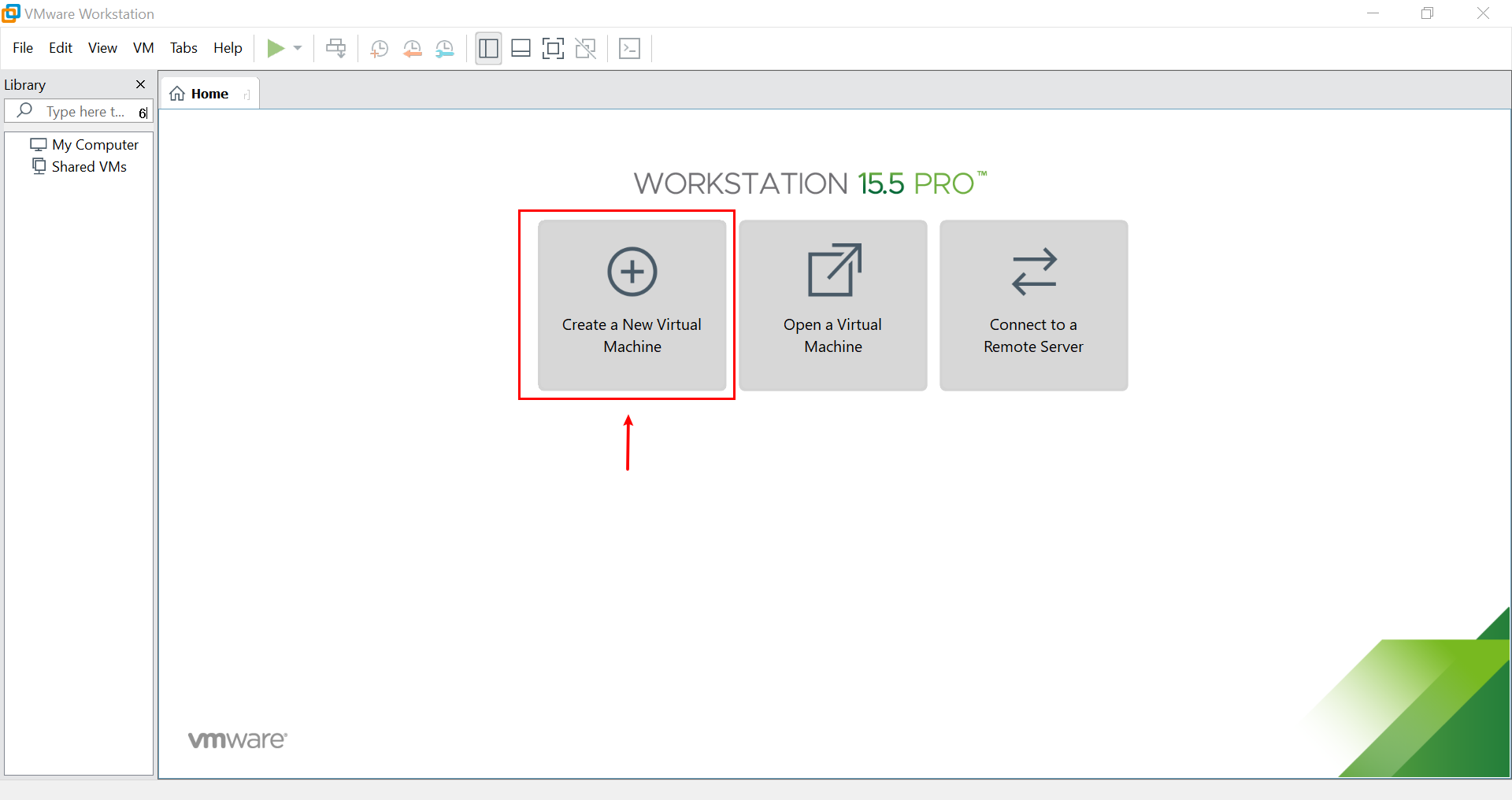
- 「 典型安装 」 > 「 下一步 」
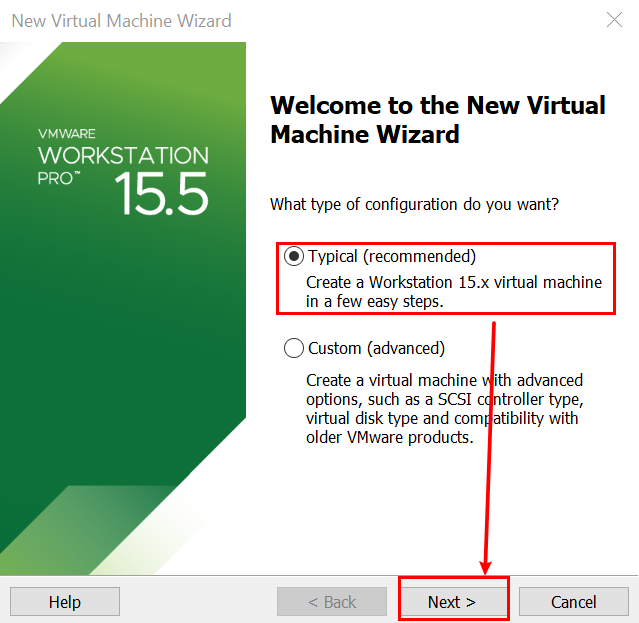
- 「 安装光盘映像文件 」 > 「 浏览 」找到下载好的镜像文件 > 「 下一步 」
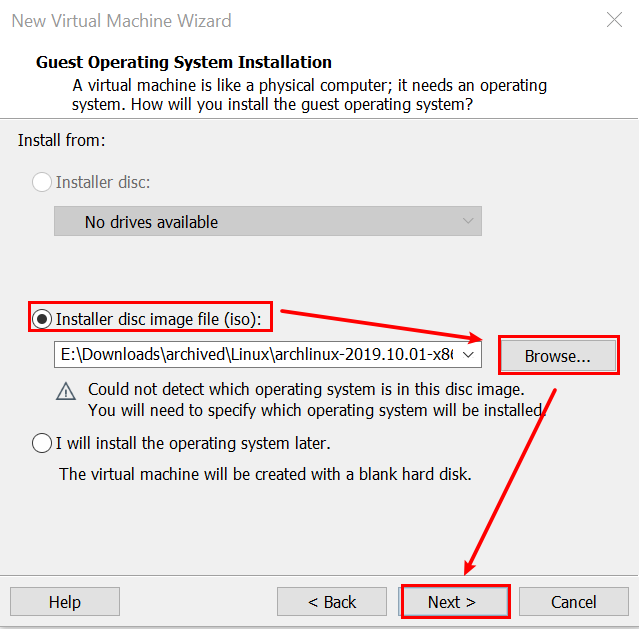
- 「 Linux 」 > 选择「 版本 」,「 其他Linux 5.x或更高版本内核64位 」 > 「 下一步 」
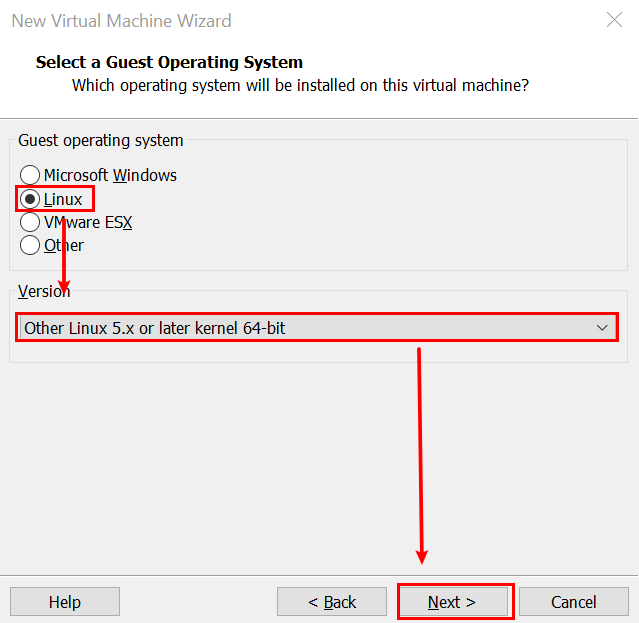
- 修改「 虚拟机名称 」 > 「 下一步 」
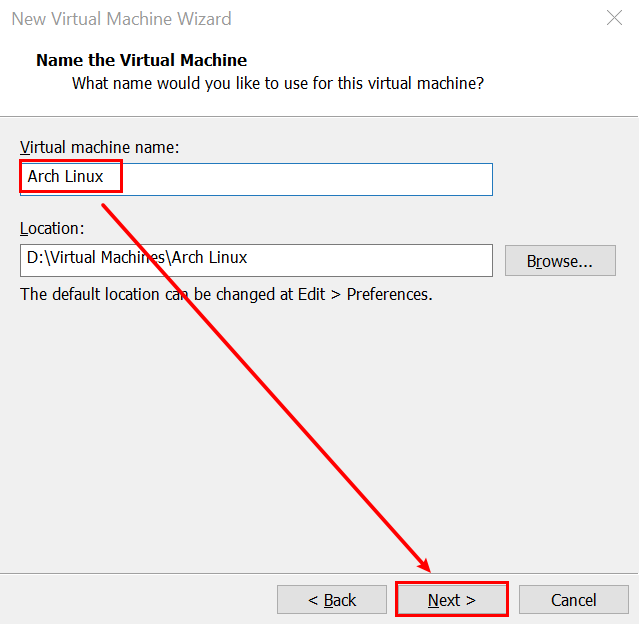
- 「 最大磁盘大小 」设为 40 GB > 「 将虚拟硬盘存储为单个文件 」,有助于提高运行性能 > 「 下一步 」
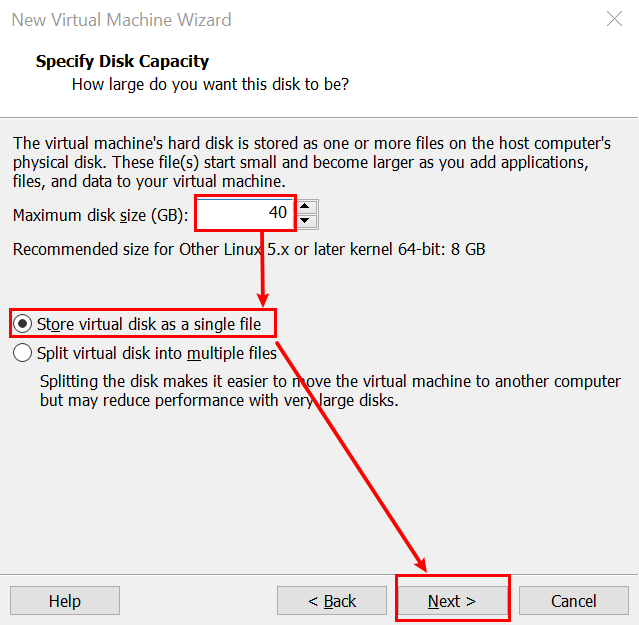
- 「 自定义硬件 」 > 「 内存 」 > 「 虚拟机内存大小 」设为 3072 MB 。 (我实体机内存大小 8 GB,所以虚拟机给个 3 GB还是可以的)
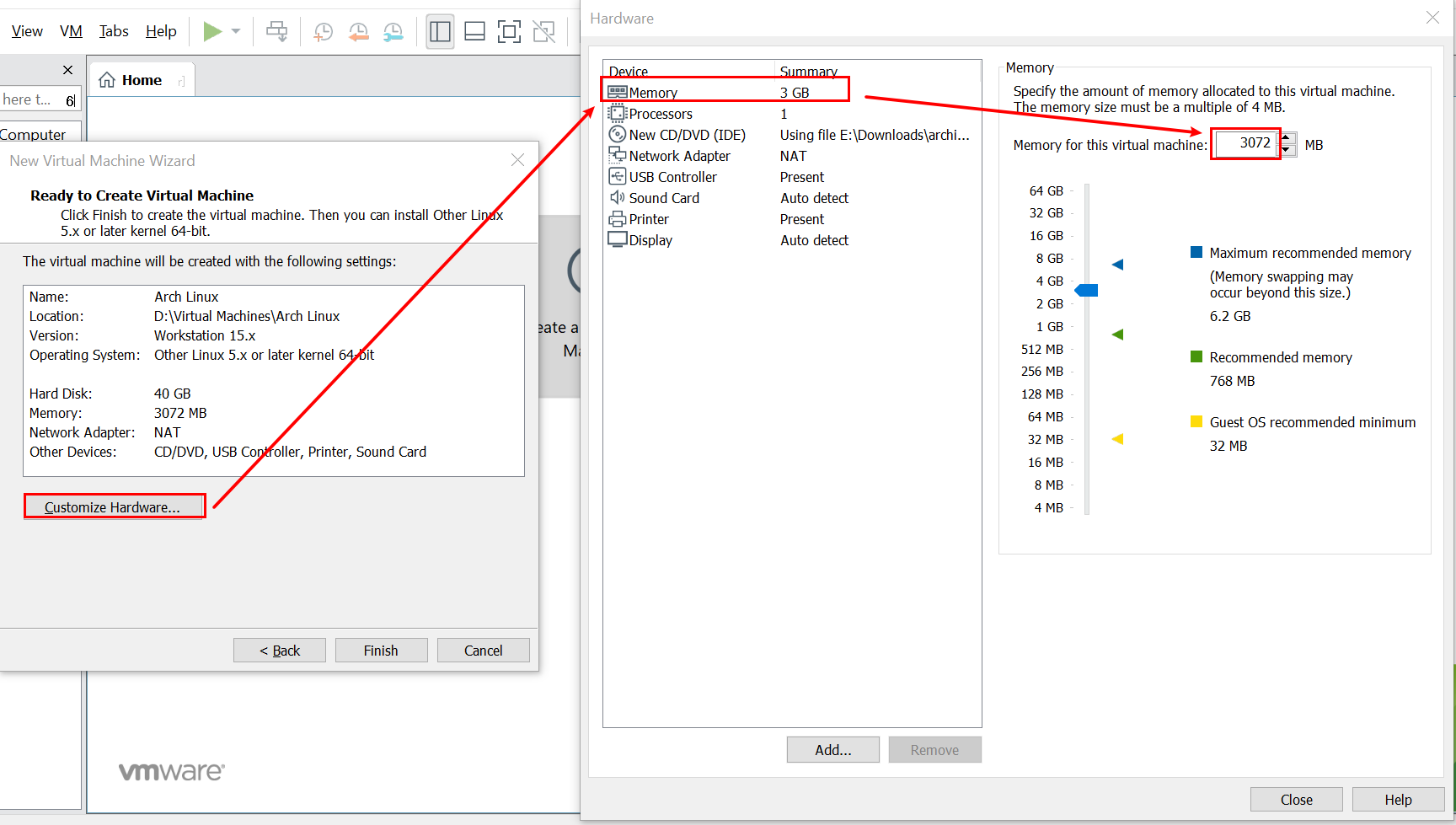
「 显示 」 > 「 加速3D图形 」
「 处理器数量(number of processors) 」 和 「 每个处理器的核心数量(number of cores per processor) 」的选择。
- 处理器数量:指 物理核心数 。
- 每个处理的核心数量:指每个物理核心数所拥有的 逻辑核心数 。
- 处理器核心总数 (total processor cores):前面两者之积。
与平常所说的处理器是x核x线程的关系如图:
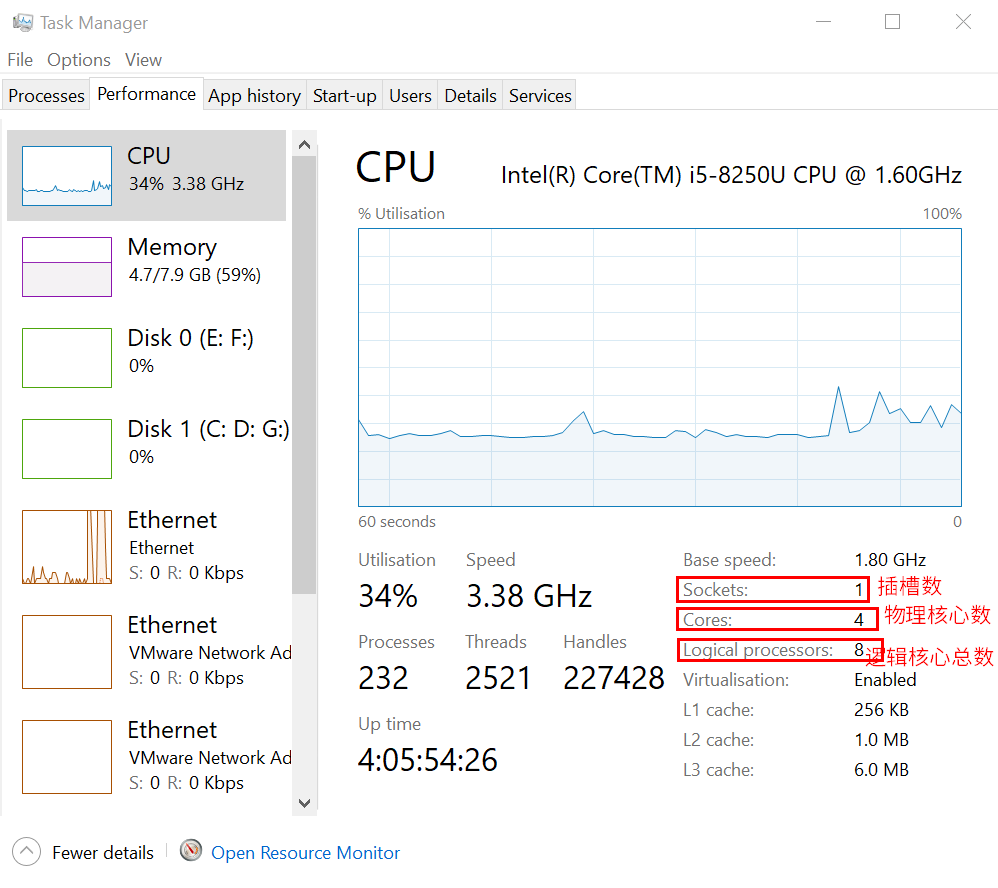
正如我电脑的处理器是 Intel(R) Core(TM) i5-8250U ,是4核8线程的。
那么现在问题来了,「 处理器数量 」 和 「 每个处理器的核心数量 」该怎么填写呢。
- 如果配置与物理机相同的总核数,其性能可达到90%左右;
- 总核数相同的情况下,处理器数量分配越少,每个处理器的核心数越多,虚拟机的单处理器性能会显著提高,但是总性能会有所下降;
- 反之,处理器数量分配越多,每个处理器的核心数越少,虚拟机的单处理器性能会有所下降,但是总性能会有所提升。
想要看相关细节,请看引用的内容来源:https://www.jianshu.com/p/da8443f482e9
综上所述,只要「 处理器核心总数 」与物理机具有相同的总核数就可以达到可观的性能,所以我这里「 处理器数量 」 和 「 每个处理器的核心数量 」的值分别设置为 4 和 2 。
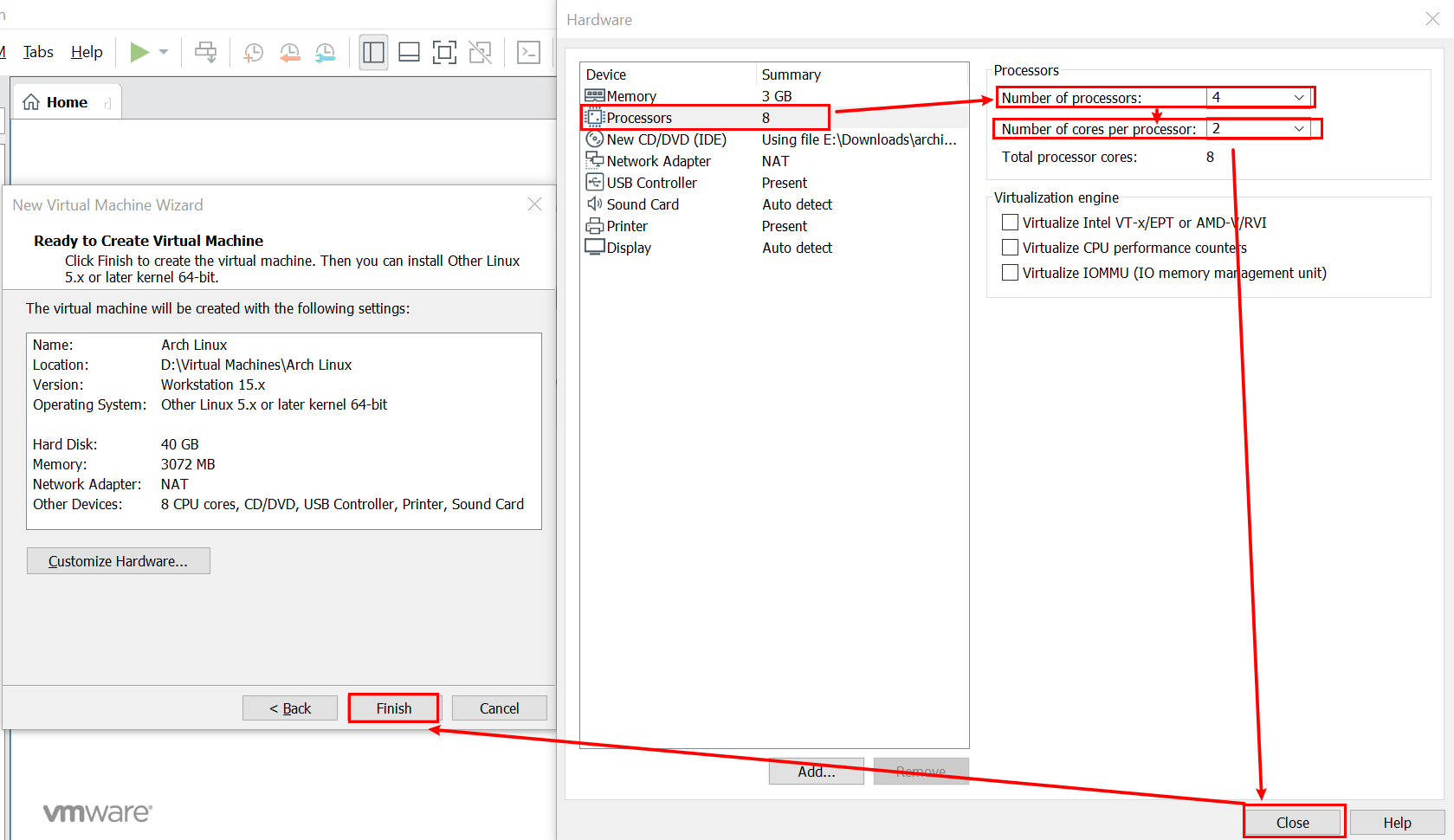
- 「 虚拟机 」 > 「 设置 」
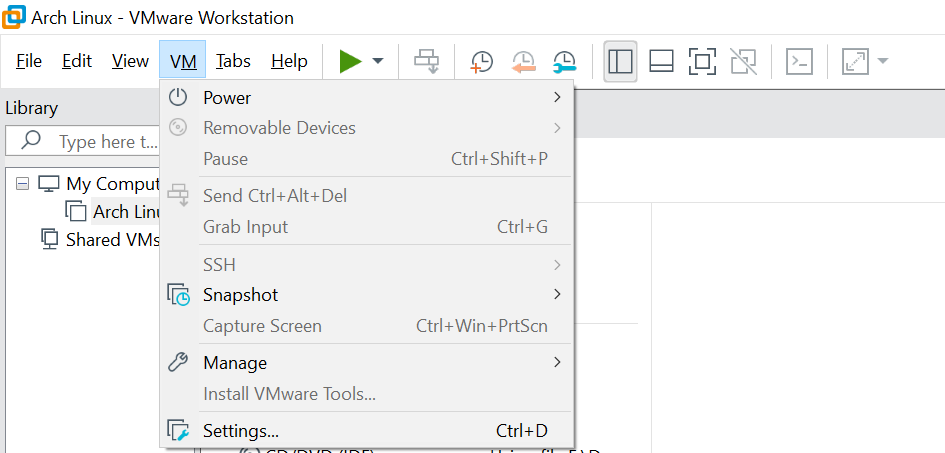
- 「 选项 」 > 「 高级 」> 「 UEFI 」 > 「 OK 」
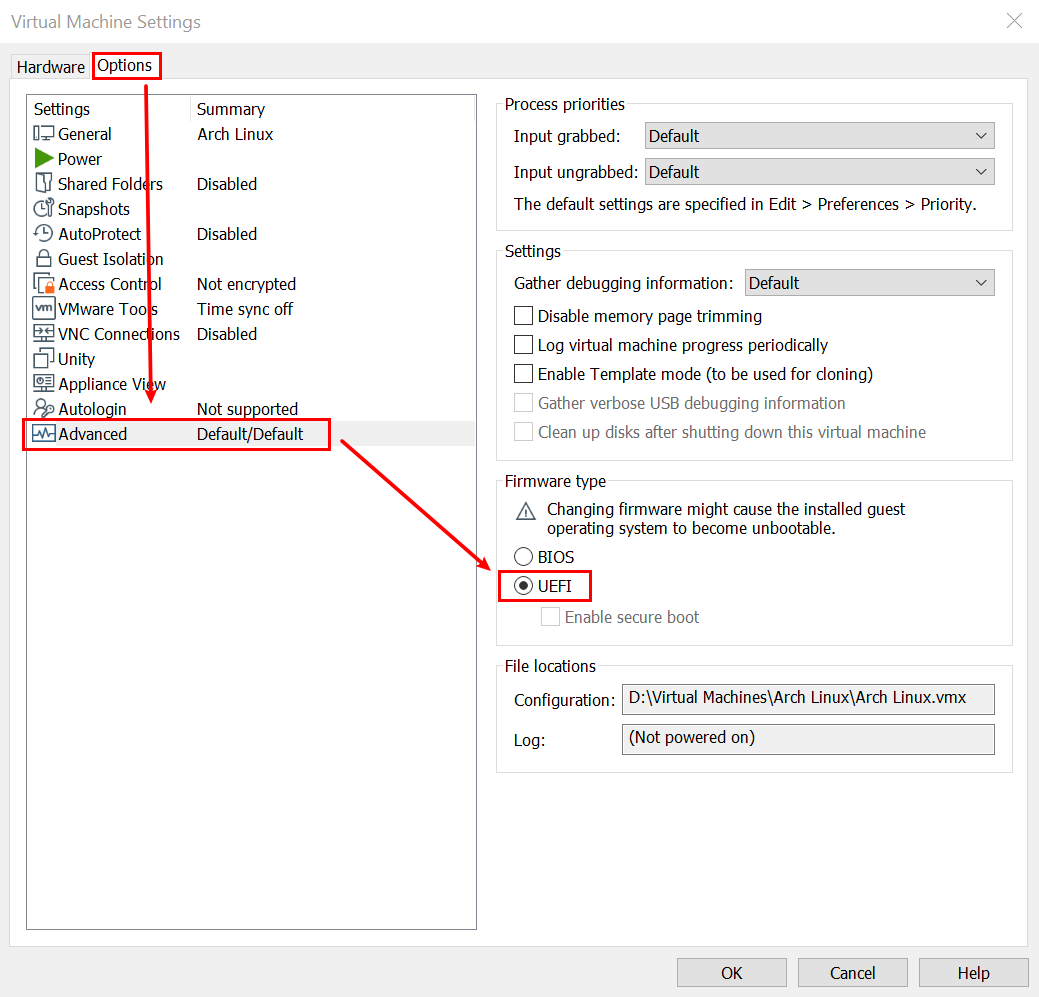
- 至此,VMware Workstation 的配置告一段落。
开启虚拟机
- 开机,UEFI 成功启动以后像这样
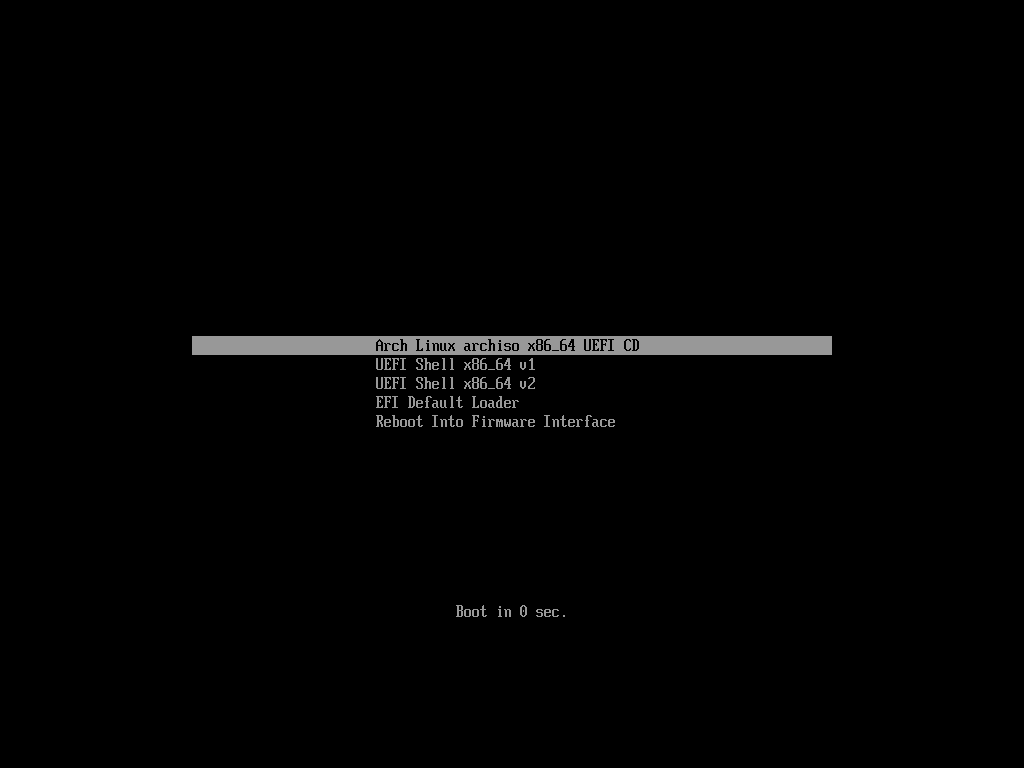
直接选择第一项「 Arch Linux archiso x86_64 UEFI CD 」,回车即可
- 然后等待一会以后,出现
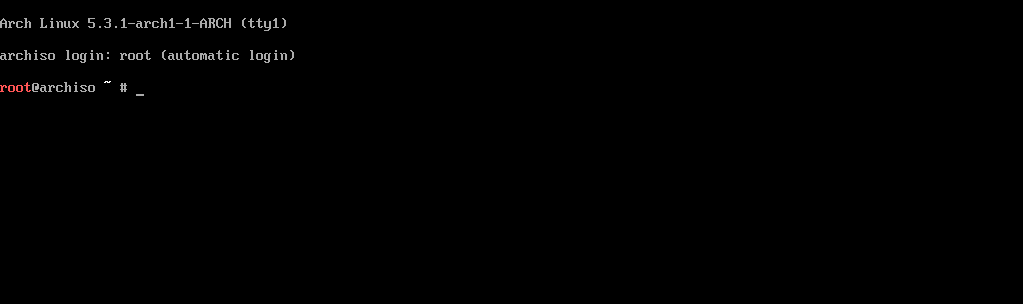
这就是说已经正常启动到 Arch Linux 的 Live CD 环境啦。
安装 Arch Linux 的全过程
联网
- 确保系统已经启用了网络接口,用 ip link 检查
1 | root@archiso ~ # ip link |
- 使用 dhcpcd 联网
1 | root@archiso ~ # dhcpcd |
- 确保联网,能 ping 通 baidu.com 即可(百度最佳的作用就是测试网络是否可用了,其他的没啥了,ε=ε=ε=┏(゜ロ゜;)┛ 逃)。VMware Workstation 默认使用 NAT,只要宿主机能联网,通常虚拟机内也可以直接联网的。用 ping 检查网络连接
1 | root@archiso ~ # ping -c 4 baidu.com |
-c 选项:用于指定 ping 的次数
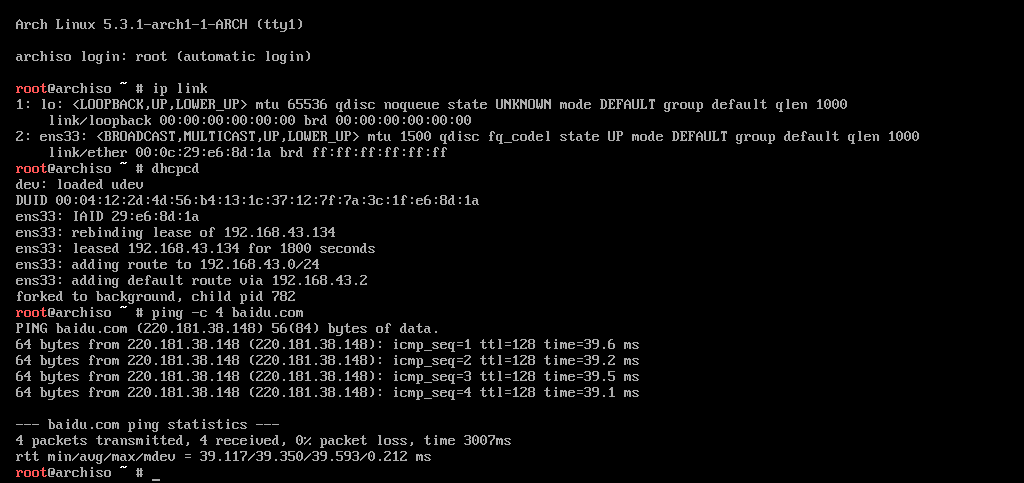
时间同步
1 | root@archiso ~ # timedatectl set-ntp true |
正确的(误差之内的)时间在验证连接或证书的可信程度时非常重要,例如 HTTPS 和 GnuPG 都需要准确的时间来验证证书的有效性。
准备磁盘分区
分区示例
本文只针对 UEFI with GPT 启动方式,并基于最简单的硬盘结构,采用最简单的分区策略。(其中 SWAP 分区可选,我这里 SWAP 的大小就直接是虚拟机内存大小乘以2)
UEFI with GPT
| 挂载点 | 分区 | 分区类型 | 大小 |
|---|---|---|---|
/mnt/boot |
/dev/sda1 |
EFI system partition | 512 MiB |
[SWAP] |
/dev/sda2 |
Linux swap (交换空间) | 6 GiB |
/mnt |
/dev/sda3 |
Linux x86-64 根目录 (/) |
剩余空间 |
fdisk 和 分区操作
- 显示所有分区
1 | root@archiso ~ # fdisk -l |
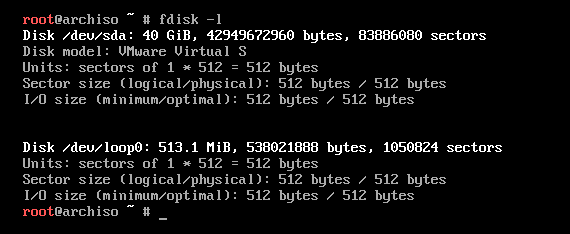
其中 /dev/sda 是虚拟机上的硬盘
- 开始分区
1 | root@archiso ~ # fdisk /dev/sda |
进入分区程序。输入 m 可以查看 fdisk 的帮助。在决定写入之前,所有的更改都不会被保存。
- 按照上面描述的分区示例,我们输入 g 新建一个 空的 GPT 分区表;
- 输入 n 建立第一个分区,首先会问你选择分区号(默认是可用的最小分区号), 回车 即可;
- 不用填写 first sector(默认值为可用的最小扇区号),直接 回车 ,在提示输入 last sector 的时候输入 +512M 来依据分区大小自动计算终止扇区。
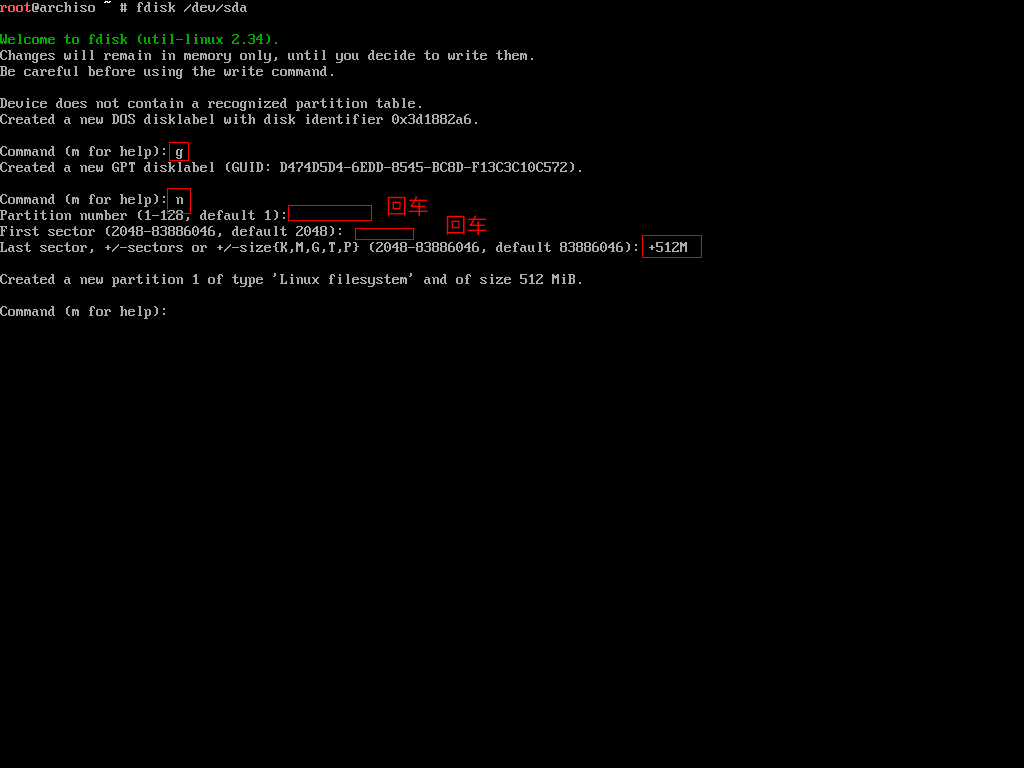
完成上图的操作后即得到一个512 MB 大小的分区。
重复上面的步骤,再建立一个 6 GB 大小(或你自己决定 SWAP 分区的大小,当然你也可以不创建 SWAP 分区)的分区;最后重复上面的步骤,但最后一次不填写 last sector 从而自动将所有的剩余空间划分给第三个分区。如下图:
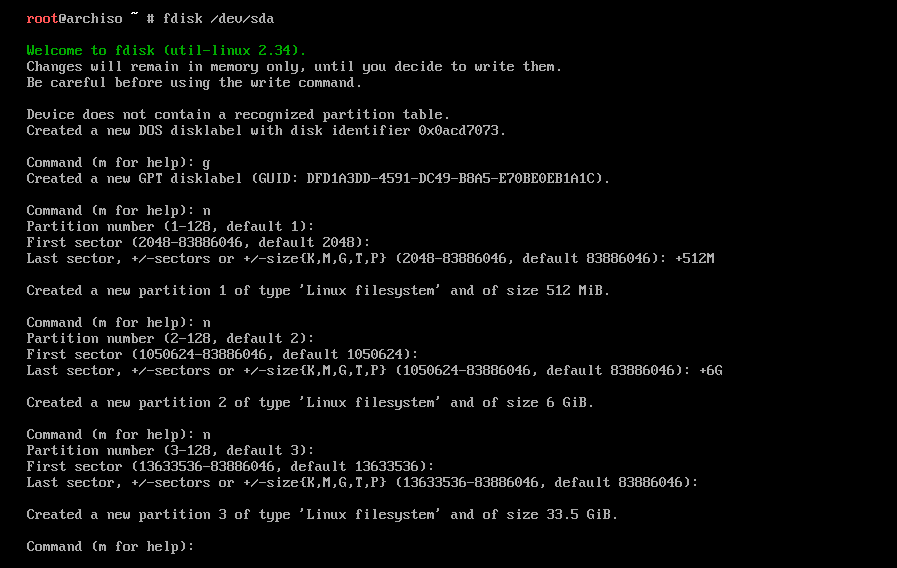
- 修改分区类型
按 t ,会询问需要修改的分区号,然后则是询问你要修改的类型(按 L 会列出各个分区类型的编号),编号 1 是 EFI System Partition ,编号 19 是 swap ,分区3的类型不做修改(默认的分区类型是 Linux Filesystem)。
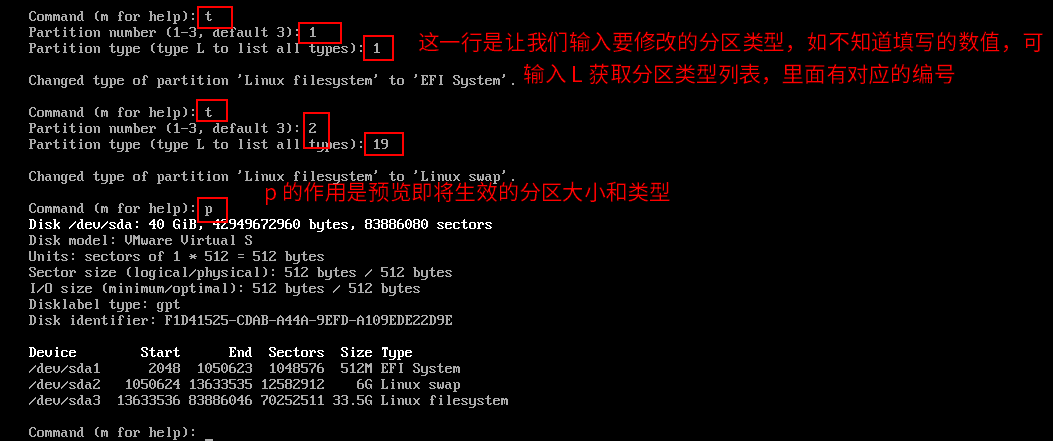
注意 :最后要让建立的分区生效,需要输入 w 把分区表写入磁盘
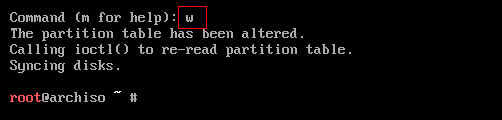
- 显示 /dev/sda 上的分区(确认是否生效 )
1 | root@archiso ~ # fdisk -l /dev/sda |
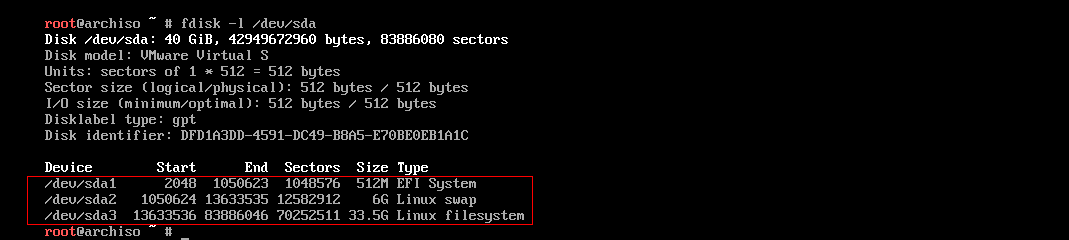
格式化分区 和 设置 swap 分区
1 | root@archiso ~ # mkfs.fat -F32 /dev/sda1 |
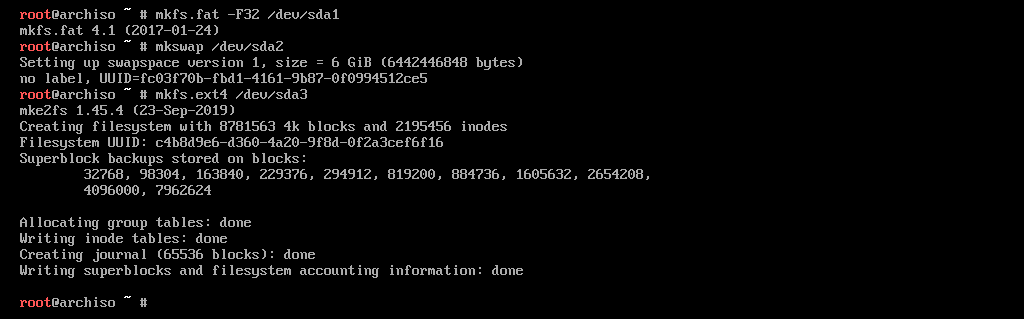
Linux 对磁盘分区的命名也很直观。设备 /dev/sda 上的第一个分区就是 /dev/sda1 ,第二个分区就是 /dev/sda2 ,以此类推。
在上面的指令第一句中,我们为 /dev/sda1 分区,也就是 sda 磁盘的第一块分区,建立了 fat 文件系统;-F32 表明我们建立的是 fat32 而非 fat16 或其它不是我们想要的 fat。
UEFI规范要求对FAT12,FAT16和FAT32文件系统的支持,但是任何符合条件的供应商都可以选择添加对其他文件系统的支持。 例如,Apple macOS 中的固件支持 HFS+ 文件系统。
而在第二句中,我们为 /dev/sda2 创建了专用于 swap 的存储系统;这是一个特殊的分区类型,它很难被当作 filesystem,所以建立它的指令是 mkswap 而非 mkfs.* 。
启用交换分区 和 文件系统的挂载
- 启用交换分区
1 | root@archiso ~ # swapon /dev/sda2 |
可以使用 swapon –show 来检查交换分区有没有被正确启用。
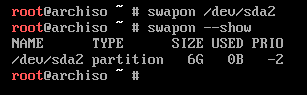
- 然后挂载整个新系统的根,这里我们将它挂载到 Arch ISO 环境的 /mnt 下。不要担心,Linux 有一个实用工具 chroot,可以将目录结构的任意点作为新的根。
1 | root@archiso ~ # mount /dev/sda3 /mnt |
- 按照我们对新系统目录结构的理解,/dev/sda1 应该被挂载于新系统的 /boot ,也就是 Arch ISO 环境的 /mnt/boot 。但是这个目录目前仍不存在,所以我们手动创建这个挂载点,然后再进行挂载。
1 | root@archiso ~ # mkdir /mnt/boot |
安装
选择镜像源
文件 /etc/pacman.d/mirrorlist 定义了软件包会从哪个 镜像源 下载。在 LiveCD 启动的系统上,所有的镜像源都被启用。
在 列表中越前 的镜像源在下载软件包时有 越高的优先权 。
这个文件接下来还会被 pacstrap 复制到新系统里,所以请确保正确设置。
注意 :以下需要用到 vim 这个编辑器,建议先去自行学习一下 vim 的基本使用,不然我怕新手碰到这个编辑器会一脸懵逼,后面还会涉及到 vim 的相关操作哦。
- vim 编辑 /etc/pacman.d/mirrorlist
1 | root@archiso ~ # vim /etc/pacman.d/mirrorlist |
执行完上行命令后,键入 :set nu ,然后 回车 即显示行号,如图:
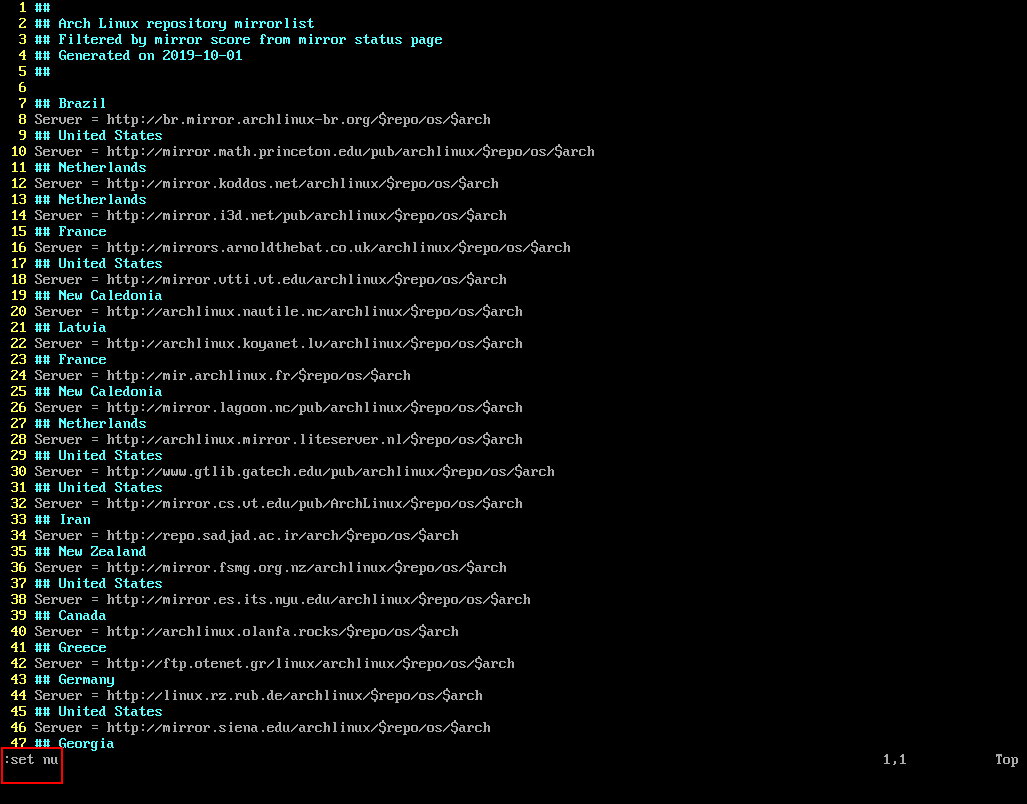
然后继续键入 /China ,然后 回车 搜索中国的源,光标会跳到相应字符串的行。如图:
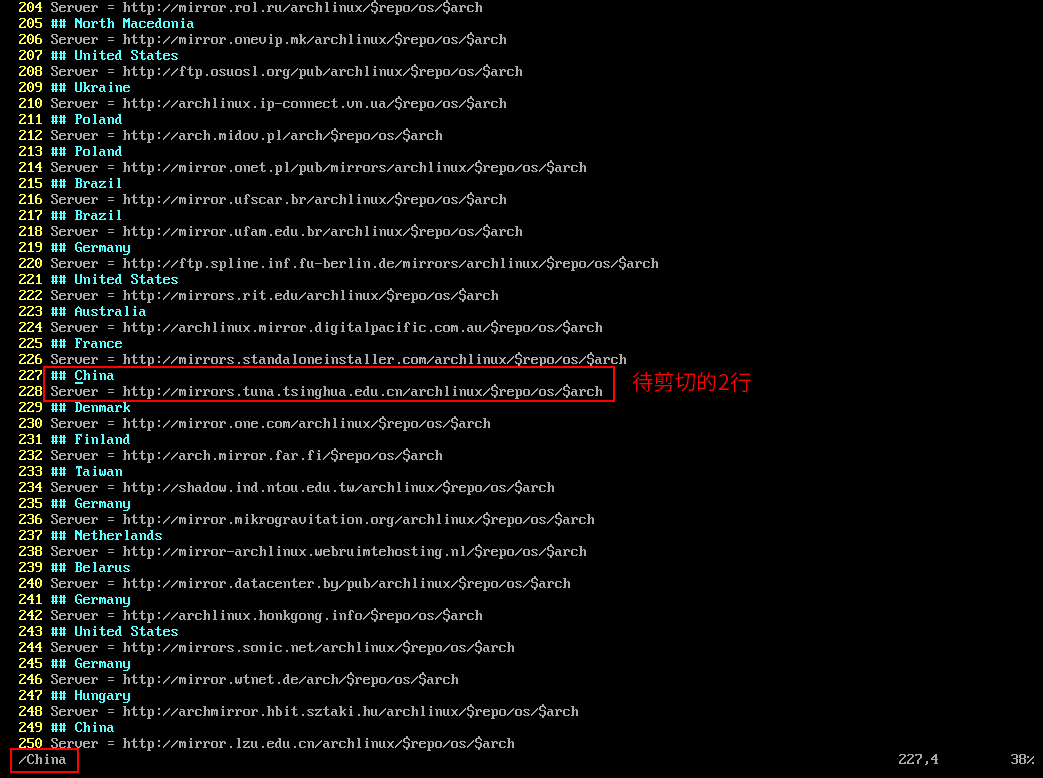
键入 V (注意是 大写 的 V ,后面的相应字母都要认清楚大小写) 并移动光标进行选择,选中上图用红框括起来的2行,然后按 d 进行剪切,再按 6G 移动到文件的第 6 行,按 p 进行粘贴。
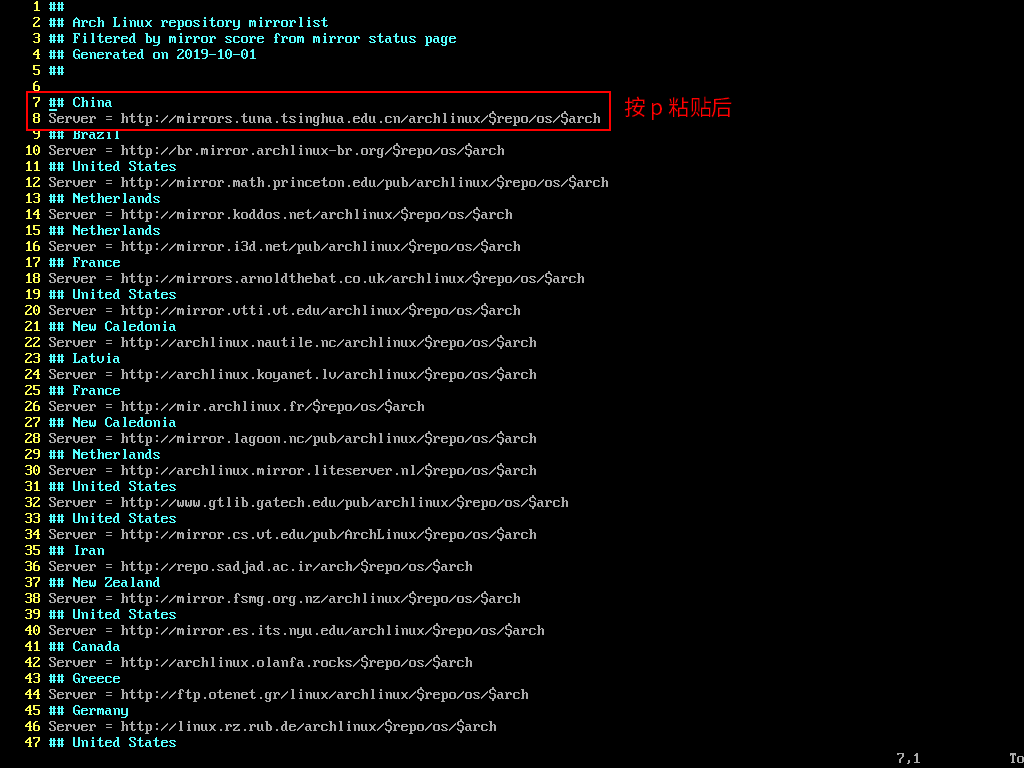
继续键入 :wq ,然后 回车 ,即保存并退出。
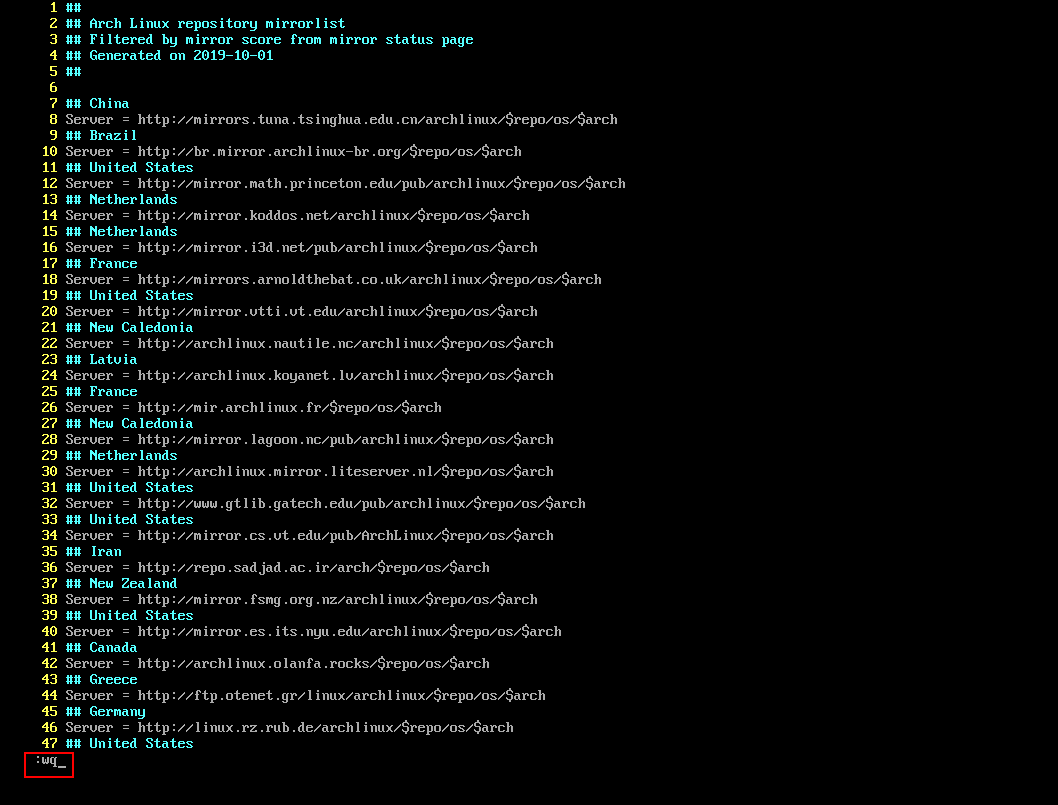
安装必须的软件包
使用 pacstrap 脚本,安装 base 软件包和 Linux 内核以及常规硬件的固件:
1 | root@archiso ~ # pacstrap /mnt base linux linux-firmware |
装完前面的东西,只是装完能做到开机的必须组件而已,但还有一些必备的东西要装,比如说网络管理器 NetworkManager , NetworkManager 是检测网络、自动连接网络的程序。无论是无线还是有线连接,它都可以令您轻松管理。这一步也是必备的一步:
1 | root@archiso ~ # pacstrap /mnt networkmanager |
配置系统
生成 fstab 文件
fstab 文件可用于定义磁盘分区,包括各种块设备或者远程文件系统应该如何装入到文件系统。
1 | root@archiso ~ # genfstab -U /mnt >> /mnt/etc/fstab |
-U 选项指的是 使用UUID作为源标识符
arch-chroot
arch-chroot bash 脚本是软件包 arch-install-scripts 的一部分,在运行 /usr/bin/chroot 前,这个脚本会挂载 /proc api 文件系统,建立可用的 /etc/resolv.conf 。
前文中提到过,chroot 工具能指定目录结构任意的位置为新的根;由于我们需要进行的配置应该在新系统上完成,所以我们应该 chroot 到新系统的根,也就是 /mnt。不过这里我们不是直接就使用 chroot ,而是通过镜像里提供的 arch-chroot 来完成额外的配置。
1 | root@archiso ~ # arch-chroot /mnt |
设置时区
中国的时区是 Asia/Shanghai
1 | [root@archiso /]# ln -sf /usr/share/zoneinfo/Asia/Shanghai /etc/localtime |
您可以使用以下命令将硬件时钟设置为当前系统时间:
1 | [root@archiso /]# hwclock --systohc |
在新安装的系统上安装 vim 编辑器
Vim 是从 vi 发展出来的一个文本编辑器。其代码补全、编译及错误跳转等方便编程的功能特别丰富,在程序员中被广泛使用。和 Emacs 并列成为类Unix系统用户最喜欢的编辑器。
这里我们安装 vim :
1 | [root@archiso /]# pacman -S vim |
Y 确认安装即可。
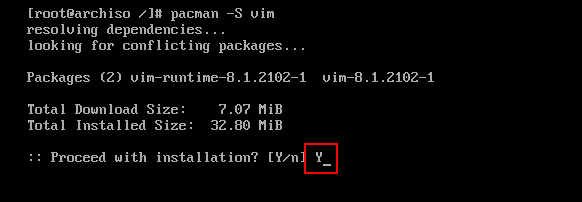
本地化
/etc/locale.gen 是一个仅包含注释文档的文本文件。指定您需要的本地化类型,去掉对应行前面的注释符号(#)就可以啦,还是用 vim 来编辑,建议选择 en_US.UTF-8 UTF-8 的项:
1 | [root@archiso /]# vim /etc/locale.gen |
找到 #en_US.UTF-8 UTF-8 这一行,光标移动到开头的 “#” ,然后键入 x ,再键入 :wq 保存并退出即可。
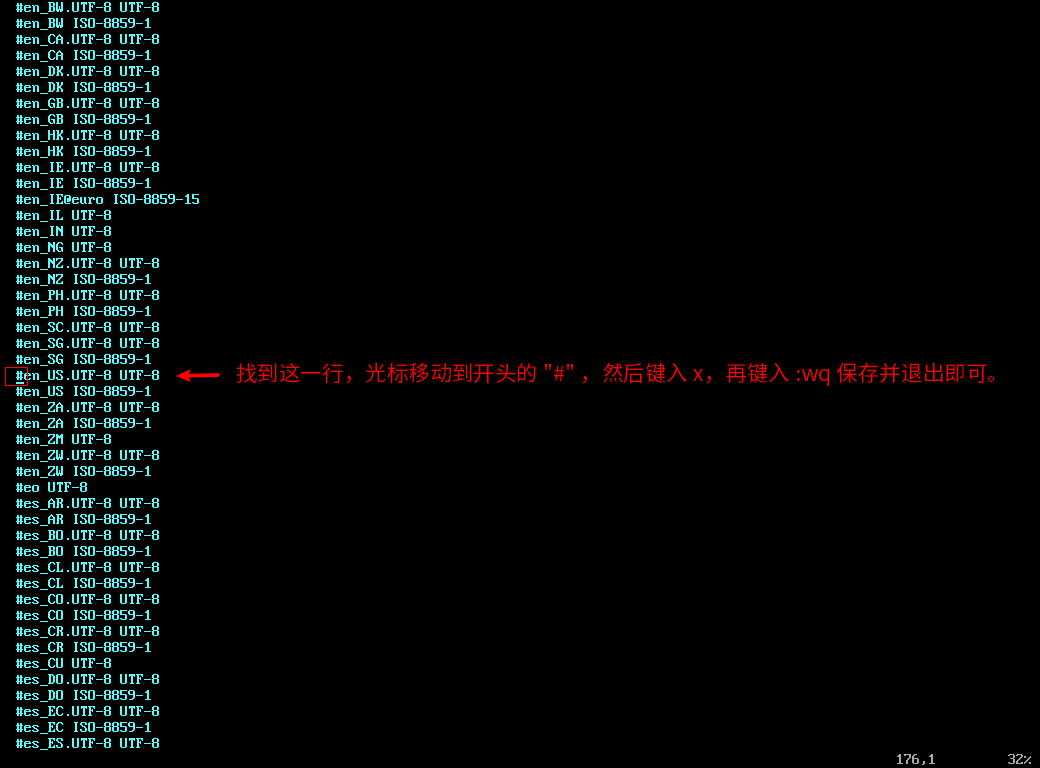
接着执行 locale-gen 以生成 locale 讯息:
1 | [root@archiso /]# locale-gen |
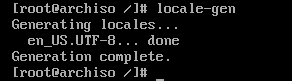
创建 locale.conf 文件,并相应地设置 LANG 变量:
1 | [root@archiso /]# echo LANG=en_US.UTF-8 > /etc/locale.conf |
网络配置
- 创建 hostname 文件:
1 | [root@archiso /]# echo YourNewHostname > /etc/hostname |
注意:YourNewHostname 是你要设置的主机名,名字任取。后面如果还出现,也指的是你取的主机名。
- 添加对应的信息到 hosts :
1 | [root@archiso /]# vim /etc/hosts |
键入 i 进入插入模式,编辑后得到的内容如下:
1 | # Static table lookup for hostnames. |
填写完成后就键入 Esc 键,退回命令模式,再键入 :wq 保存并退出。
- NetworkManager 服务
- 将 NetworkManager 服务设为开机自启:
1 | [root@archiso /]# systemctl enable NetworkManager |

设置 root 用户密码
执行 passwd 命令修改当前用户(即 root 用户)的密码。
注意 :密码输入时不可见,反正输入完后只管回车就行,第二次输入密码是系统要你确认密码。
1 | [root@archiso /]# passwd |
安装引导程序
启动加载器是 BIOS 或 UEFI 启动的第一个程序。它负责使用正确的内核参数加载内核, 并根据配置文件加载初始化 RAM disk。
注意 :这一步相当重要,如果没有配置正确的话,你重启后将无法正常启动到系统。
systemd-boot (以前被称为gummiboot) 是可以执行 EFI 镜像文件的简单 UEFI 启动管理器。启动的内容可以通过一个配置(glob)或者屏幕菜单选择。Arch 默认安装的 systemd 提供了这个功能。配置很简单,但是只能启动 EFI 可执行程。
- 安装 EFI 启动管理器
1 | [root@archiso /]# bootctl --path=/boot install |
–path= 后面接的就是我们一开始创建的 esp (EFI system partition) 的挂载路径

- 基本配置
基本设置保存在 /boot/loader/loader.conf ,有三个选项:
- default – 默认加载的配置文件 (不含 .conf 后缀)。
- timeout – 启动选单的超时时间,如果不设置的话,启动选单只有在按键时才显示。
- editor - 是否允许用户编辑内核参数. yes 是允许, no 是阻止。
用 vim 编辑 /boot/loader/loader.conf :
1 | [root@archiso /]# vim /boot/loader/loader.conf |
下面是我编辑好的 /boot/loader/loader.conf ,内容如下:
1 | default arch |
- 添加启动选项
前面我们不是已经在 /boot/loader/loader.conf 中的选项指定了一个 default 选项嘛,所以我们现在就来配置一下这个默认启动选项。
我们要编辑的配置文件是 /boot/loader/entries/arch.conf 同样也是用 vim 来编辑:
1 | [root@archiso /]# vim /boot/loader/entries/arch.conf |
下面是我暂时编辑好的 /boot/loader/entries/arch.conf ,内容如下:
1 | title Arch Linux |
保存并退出编辑后,我们执行一下这么一行命令:
1 | [root@archiso /]# blkid -s PARTUUID -o value /dev/sda3 >> /boot/loader/entries/arch.conf |
上面的命令将会把根分区的UUID的值追加到 /boot/loader/entries/arch.conf 的最后一行。则文件 /boot/loader/entries/arch.conf 的内容现在为(注意 :PARTUUID的值都是因人而异的):
1 | title Arch Linux |
最后一次用 vim 编辑 /boot/loader/entries/arch.conf ,完成编辑后的文件内容如下:
1 | title Arch Linux |
重启系统
根据前面所有的步骤走完一遍,也算是配置好了,让我们重启吧:
首先 exit 退回到 Arch ISO 环境:
1 | [root@archiso /]# exit |
然后执行命令重启:
1 | root@archiso ~ # systemctl reboot |
开机后会有个标题为 “Arch Linux” 的启动选项,即是我们之前添加的选项。
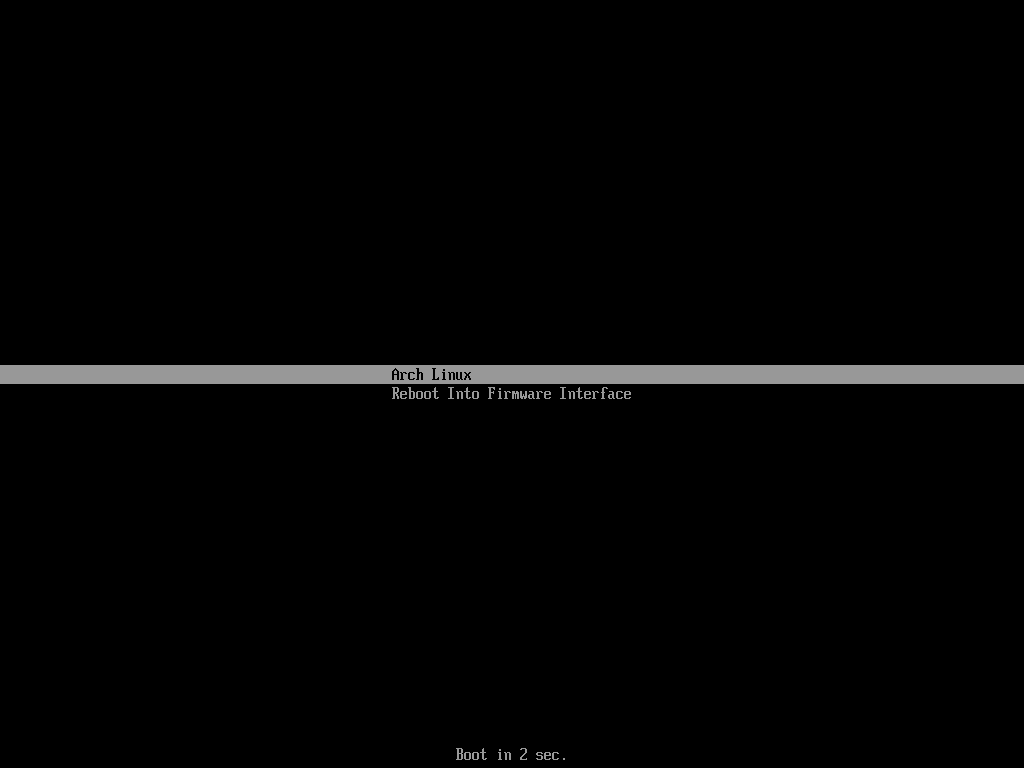
成功进入系统后,就会让你登陆了,当然一开始只有root用户,密码也是你之前设置的那个,输入密码的时候依然不会显示出来。

可选配置
更新系统和软件包
一个 pacman 命令就可以升级整个系统。花费的时间取决于系统有多老。这个命令会同步非本地(local)软件仓库并升级系统的软件包
1 | [root@arch ~] # pacman -Syu |
用户与权限配置
正经的 Linux 用户不会用 root 干所有的事情,如果这么做的话将会很危险。创建一个普通的用户,并让它可以通过 sudo 指令用 root 权限执行命令是一般的解决方案。
- 在用 sudo 之前,我们需要先安装 sudo 这个软件包:
1 | [root@arch ~] # pacman -S sudo |
- 配置 sudoers
执行 visudo 来修改 /etc/sudoers 文件。使用它的好处是,它会在保存时作语法检查,以避免错误的更改使 sudo 彻底不可用。
1 | [root@arch ~] # EDITOR=vim visudo |
此处通过环境变量 EDITOR 来声明使用 vim 来编辑文件,默认的情况下 visudo 是用 vi 来编辑的。(vi 和 vim 的用法略有不同)
找到这一行:
1 | # %wheel ALL=(ALL) ALL |
去掉找到的那一行开头的注释,即 # 和 空格 ,不要误删掉 % 哦。弄完之后保存即可,得:
1 | %wheel ALL=(ALL) ALL |
去掉注释的作用:取消注释以允许 wheel 组成员执行任何命令。
- 添加一个 wheel 组普通用户
1 | [root@arch ~] # useradd -m -G wheel 你想要取的用户名 |
用户名必须是合法的。最简单的就是 不带空格的字母 和 数字 的组合。 -m 参数表示同时创建该用户的家目录,这会被默认置为 /home/用户名。 -G wheel 表示同时将该用户加入 wheel 用户组。
- 设置普通用户的密码
1 | [root@arch ~] # passwd 用户名 |
完成上述操作之后,注销当前用户之后就可以登录我们新建的普通用户了。
Ctrl + d 退出账户
- 重新登陆你新建的普通账户。
登录完你会发现,之前的用户名不是 root 而是我创建的一个叫做 admin 的用户, # 也变成了 $ ,这就意味着这是普通用户。
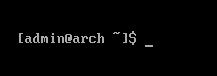
VMware 相关软件包和服务
安装 VMware Tools 是创建新的虚拟机过程的一部分,而升级 VMware Tools 是使虚拟机符合最新标准过程的一部分。尽管客户机操作系统在未安装 VMware Tools 的情况下仍可运行,但许多 VMware 功能只有在安装 VMware Tools 后才可用,如虚拟机显示器填满屏幕,宿主机和虚拟机之间拖拽或复制粘贴文件等。
- open-vm-tools : VMware Tools 的开源实现
- 安装 open-vm-tools
- 注意 :如遇安装失败,请再试一次。
1 | [admin@arch ~]$ sudo pacman -S open-vm-tools |
- vmtoolsd : 负责汇报虚拟机状态的服务
- vmware-vmblock-fuse : 文件系统实用程序。 通过FUSE(用户空间中的文件系统)实现宿主 / 虚拟机之间拖拽文件。
- 将 vmtoolsd 和 vmware-vmblock-fuse 两个服务设为开机自启
1 | [admin@arch ~]$ systemctl enable vmtoolsd vmware-vmblock-fuse |
- gtkmm3 : 如要启用客户机的拖拽与复制粘贴功能,则需要安装 gtkmm3
- 安装 gtkmm3
1 | [admin@arch ~]$ sudo pacman -S gtkmm3 |
- xf86-input-vmmouse : VMWare鼠标输入驱动程序
- xf86-video-vmware : vmware显示驱动程序,如果想要让虚拟机显示器填满屏幕,就必须要安装这个软件包
- mesa : OpenGL规范的开源实现
- 安装相关驱动
1 | [admin@arch ~]$ sudo pacman -S xf86-input-vmmouse xf86-video-vmware mesa |
安装桌面环境
显示服务
X 窗口管理系统 ( X11 或者 X ) 是基于网络的显示协议,提供了窗口功能,包含建立图形用户界面(GUI)的标准工具和协议。 Xorg 是 X 窗口的开源实现,提供图形用户界面。
Wayland 是一种更新的可用显示服务协议, Weston 是其参考实现。
这里我安装 xorg :
1 | [admin@arch ~]$ sudo pacman -S xorg |
桌面环境
尽管 Xorg 提供了用于构建图形环境的基本框架,但是为了获得完整的用户体验,可能还需要其他组件。 GNOME,KDE,LXDE 和 Xfce 等桌面环境将各种 X 客户端捆绑在一起,例如窗口管理器,面板,文件管理器,终端仿真器,文本编辑器,图标和其他实用程序。
- plasma-meta : 用以安装 KDE Plasma 的元软件包
我个人偏好 kde,所以执行下面的命令:
1 | [admin@arch ~]$ sudo pacman -S plasma-meta |
显示管理器
大多数桌面环境都包括一个显示管理器,用于自动启动图形环境和管理用户登录。
- sddm : 基于QML的X11和Wayland显示管理器
- 安装 sddm :
1 | [admin@arch ~]$ sudo pacman -S sddm |
- 将 sddm 服务设为开机自启:
1 | [admin@arch ~]$ systemctl enable sddm |
- 重启虚拟机
1 | [admin@arch ~]$ systemctl reboot |
登录图形界面
就这样,我们开机了,此时虚拟机的显示区域已经能填满我们宿主机的屏幕了:
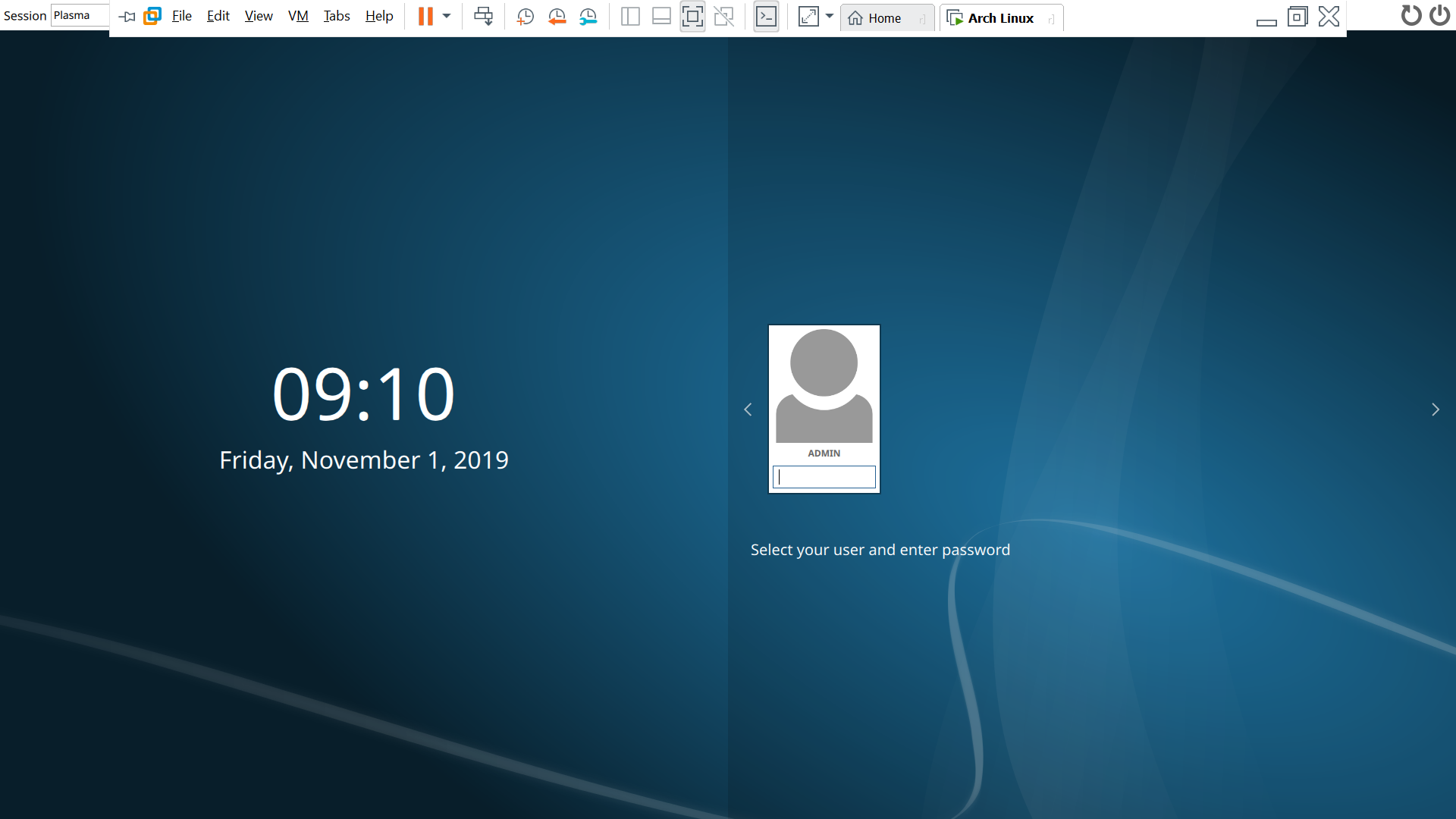
输入密码登录即可。
修改系统显示缩放
在较小尺寸下却拥有较高分辨率的显示器,进入桌面环境后,如果你发现系统的字体和图标等等显得非常小,那么你就必须要设置显示缩放了。
如何判断大概怎样的缩放比例才合适呢?最简单的方法就是回到你的 Windows 宿主机,在宿主机桌面空白处「鼠标右键」 > 「显示设置」 > 「缩放和布局」,数值为 150% ,即缩放比例为 1.5x 。
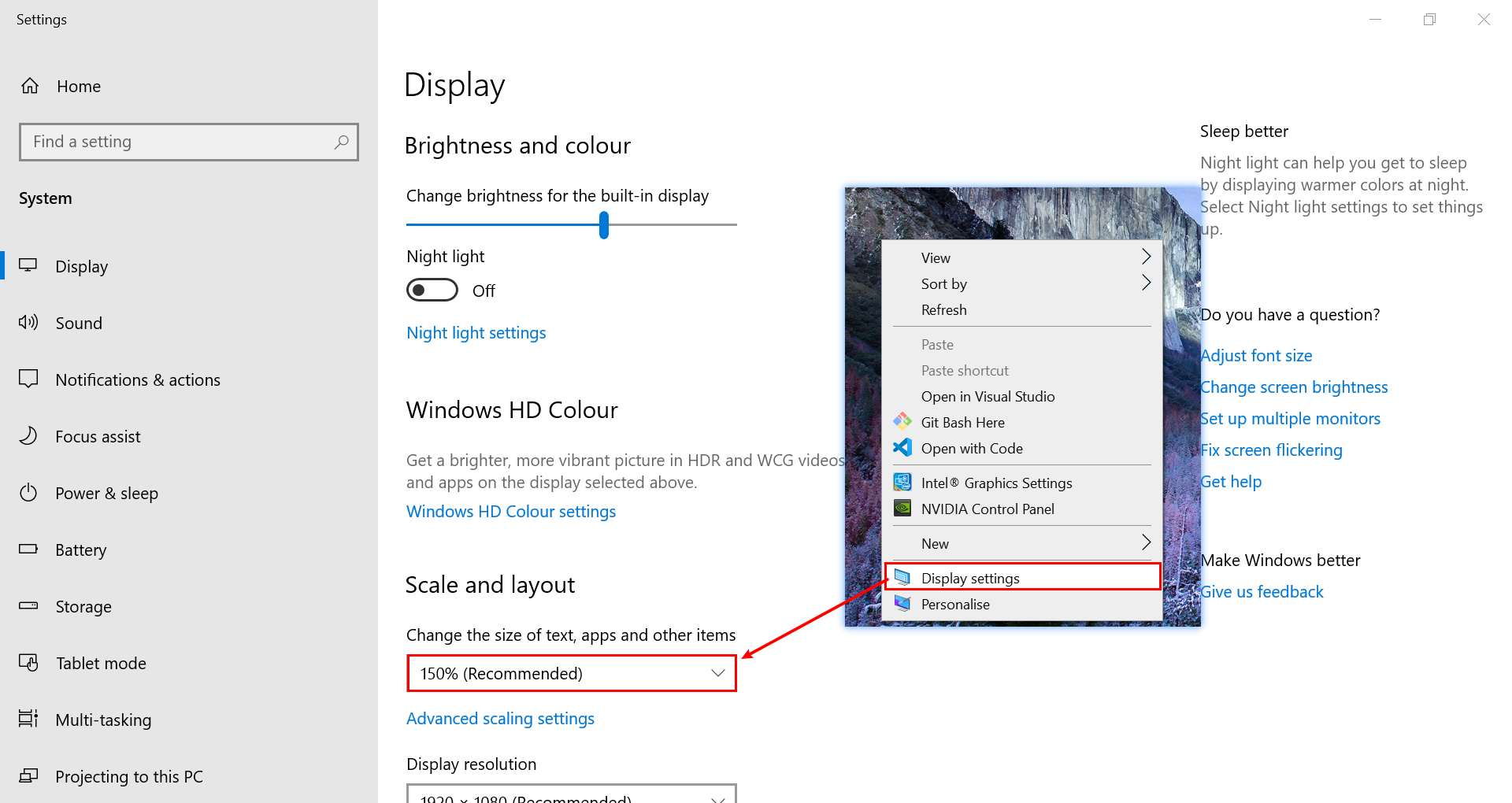
这时,我们再回到虚拟机这边:
「 开始菜单 」 > 「 System Settings 」 > 「 Display Configuration 」 > 「 Global scale 」,下面有一个可拖动的条,拖至 1.5x 的位置(这里拖拽的位置取决于你 Windows 的「 缩放和布局 」的取值),然后我们点击 「 Apply 」 应用。
最后我们在 「 开始菜单 」 > 「 Leave 」 > 「 Restart 」 重启一下虚拟机以让显示缩放生效,到这里我们就算是解决完系统显示缩放的问题了。
安装终端模拟器
等等,前面我们装完 kDE 是不是忘了安装什么东西,我们在桌面环境里怎么输入命令呢?这就需要我们安装 终端模拟器(Terminal Emulator) 了
终端模拟器有很多,这里就举几个经典的例子:
- GNU/Linux:gnome-terminal、Konsole;
- macOS:Terminal.app、iTerm2;
- Windows:Win32 控制台、ConEmu 等等
在正式安装之前,建议先去看看这么一篇文章:命令行界面 (CLI)、终端 (Terminal)、Shell、TTY,傻傻分不清楚?
然后这里我要安装的终端模拟器是 deepin-terminal (属于Deepin的默认终端仿真应用程序,源码仓库地址:https://github.com/linuxdeepin/deepin-terminal ,我选择这个的原因是因为它开源,而且无需任何配置就已经很美观了,还有一点就是不会有 konsole 在系统显示缩放比例为 小数倍 时随机出现横线或竖线的 bug。)在安装终端模拟器之前,我们需要按下 Ctrl + Alt + F2 切换至 tty2 ,登录,然后输入命令:
1 | [admin@arch ~]$ sudo pacman -S deepin-terminal |
安装完之后,我们按下 Ctrl + Alt + F1 切换回桌面环境。这时我们就可以在「 开始菜单 」找到 deepin-terminal 了。
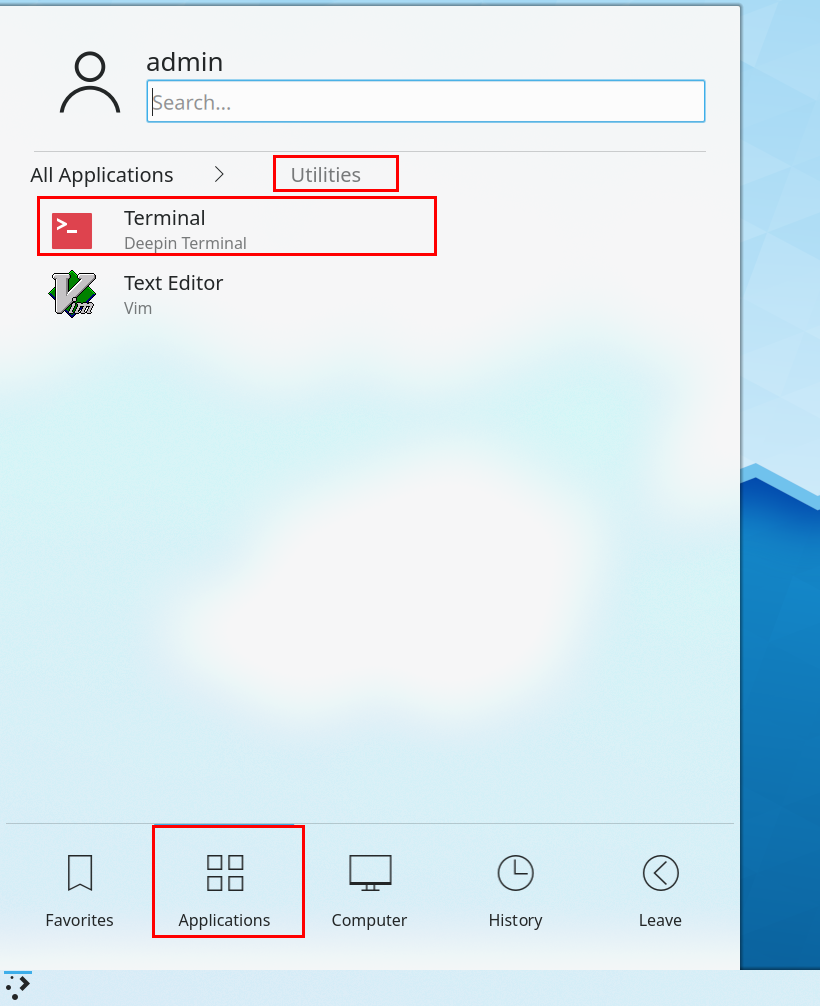
由于 deepin-terminal 默认的主题配色(绿色)我不喜欢,所有我换了另一个。如图:
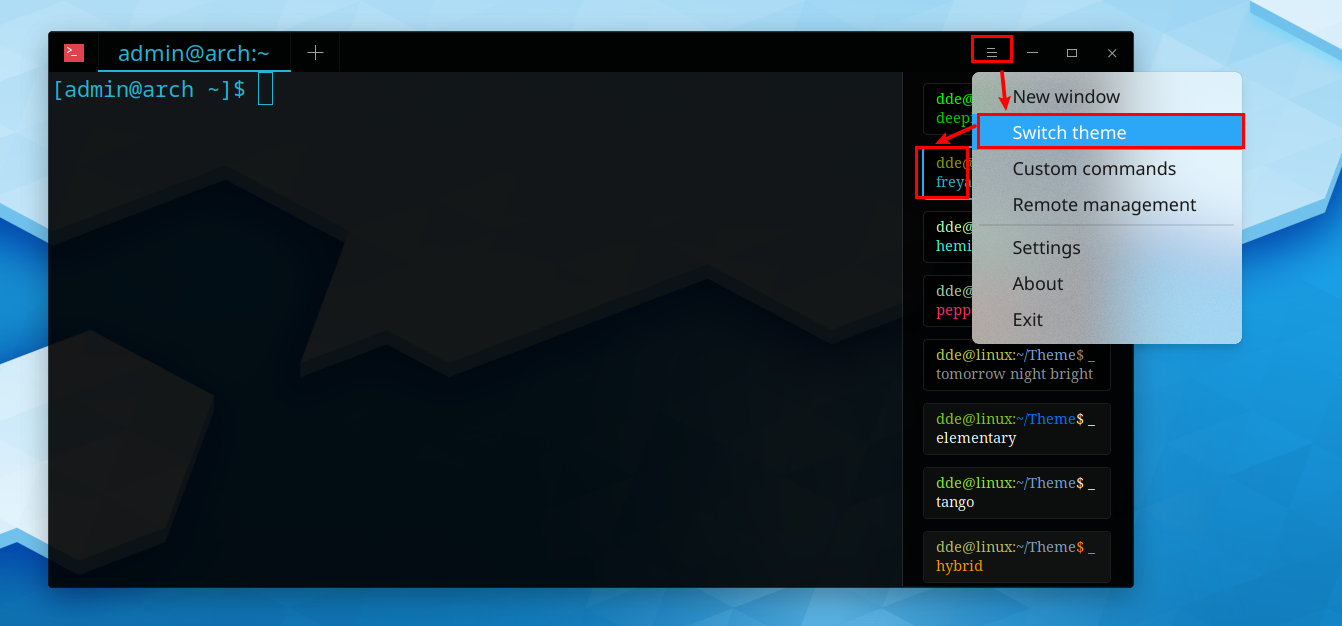
安装中文字体
在没安装中文字体之前,系统是无法正常显示中文的,大概就是会显示 口口口口 。所以这里推荐安装下 Google Noto Fonts 系列:noto-fonts-sc 和 noto-fonts-emoji
打开终端模拟器,执行下面的命令安装 noto-fonts-sc 和 noto-fonts-emoji :
1 | sudo pacman -S base-devel git |
安装中文输入法
前面系统已经能正常显示中文了,但是我们却仍无法输入中文。因为还没有安装中文输入法。
输入法(IM)是一种输入特定字符和符号集的方法,通常是因为键盘不直接输入它们。大多数输入法是输入法框架的一部分,它使用户可以轻松地在多种输入法之间切换。
Linux 下有两种主流的输入法框架,ibus 和 fcitx ,对于 KDE 来说, fcitx 是比较好的选择。
- 使用下面的指令安装 fcitx :
- fcitx-im :软件包组,包含 fcitx 本身,和让 fcitx 能正常运行在各版本 qt 和 gtk 程序里的组件( fcitx-gtk2 、 fcitx-gtk3 、 fcitx-qt5 )
1 | [admin@arch ~]$ sudo pacman -S fcitx-im |
- fcitx 提供有一个集成到 KDE 系统设置内的 fcitx 设置程序 ( kcm-fcitx ),输入下面的指令安装 fcitx 的 GUI 配置工具:
1 | [admin@arch ~]$ sudo pacman -S kcm-fcitx |
- 安装完 fcitx 输入法框架后,我们来具体安装一个叫做 rime 的输入法,输入下面的指令安装即可:
1 | [admin@arch ~]$ sudo pacman -S fcitx-rime |
此时我们仍不能正确输入中文。因为我们还未配置环境变量来让程序们使用 fcitx。创建或修改 ~/.pam_environment 文件,用它来指定环境变量。
- 用 vim 编辑 ~/.pam_environment
1 | [admin@arch ~]$ vim ~/.pam_environment |
在里面加上如下内容
1 | GTK_IM_MODULE=fcitx |
它们会指定 fcitx 为几乎所有程序的 IM。当然某些不听话的程序除外,比如 Sublime,但这类程序几乎遇不到。
- 重启系统
1 | [admin@arch ~]$ systemctl reboot |
- 添加 rime 输入法
「 开始菜单 」 > 「 System Settings 」 > 「 Personalization 」 一栏下面的 「 Regional Settings 」 > 「 Input Method 」,取消勾选 「Only Show Current Language」 > 「 Rime 」 > 「 > 」 > 「 Apply 」 应用生效。如图:
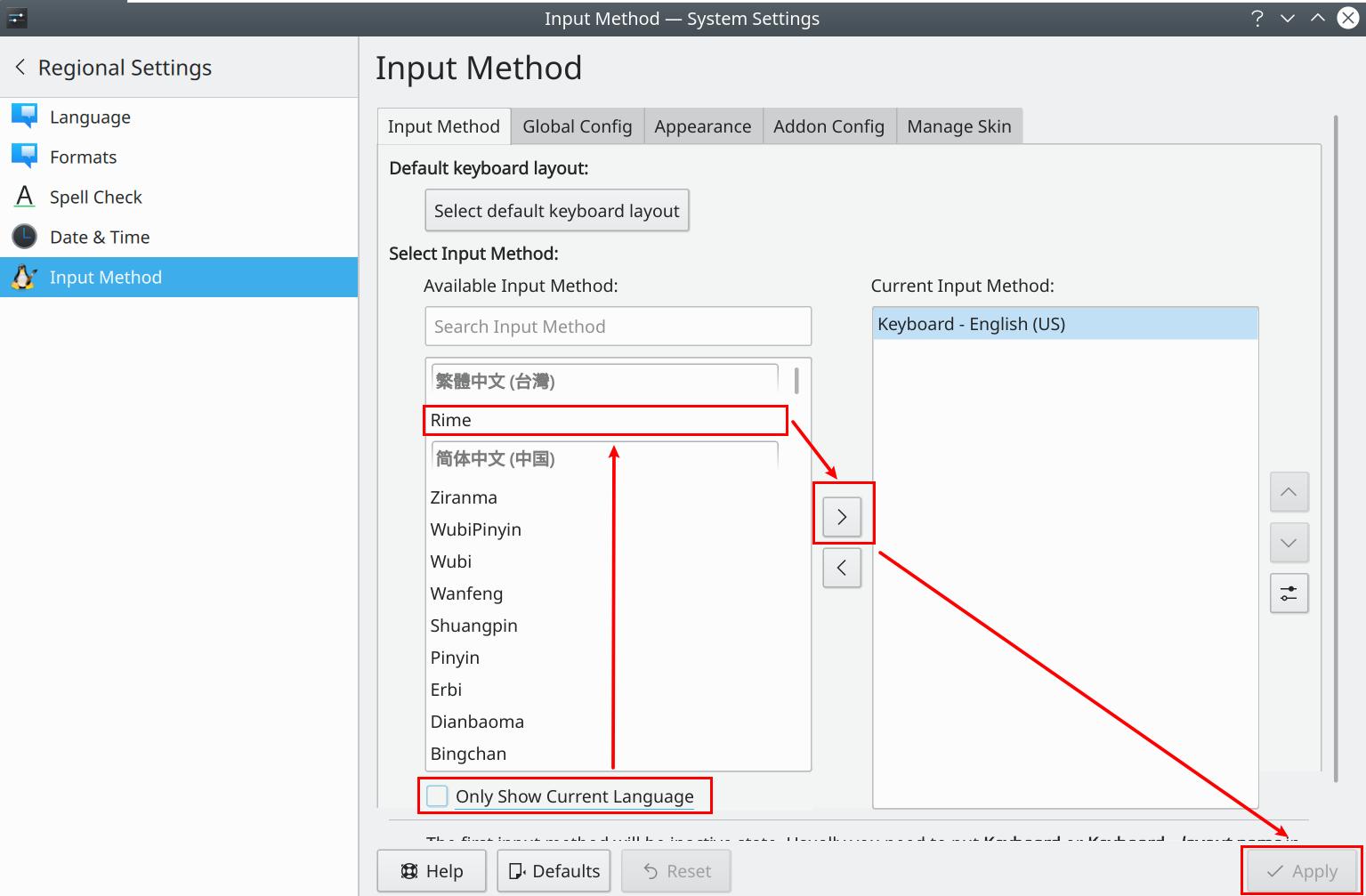
- 移除默认的 Keyboard - English (US)
「Keyboard - English (US)」 > 「**<**」 > 「Apply」 应用生效。如图:
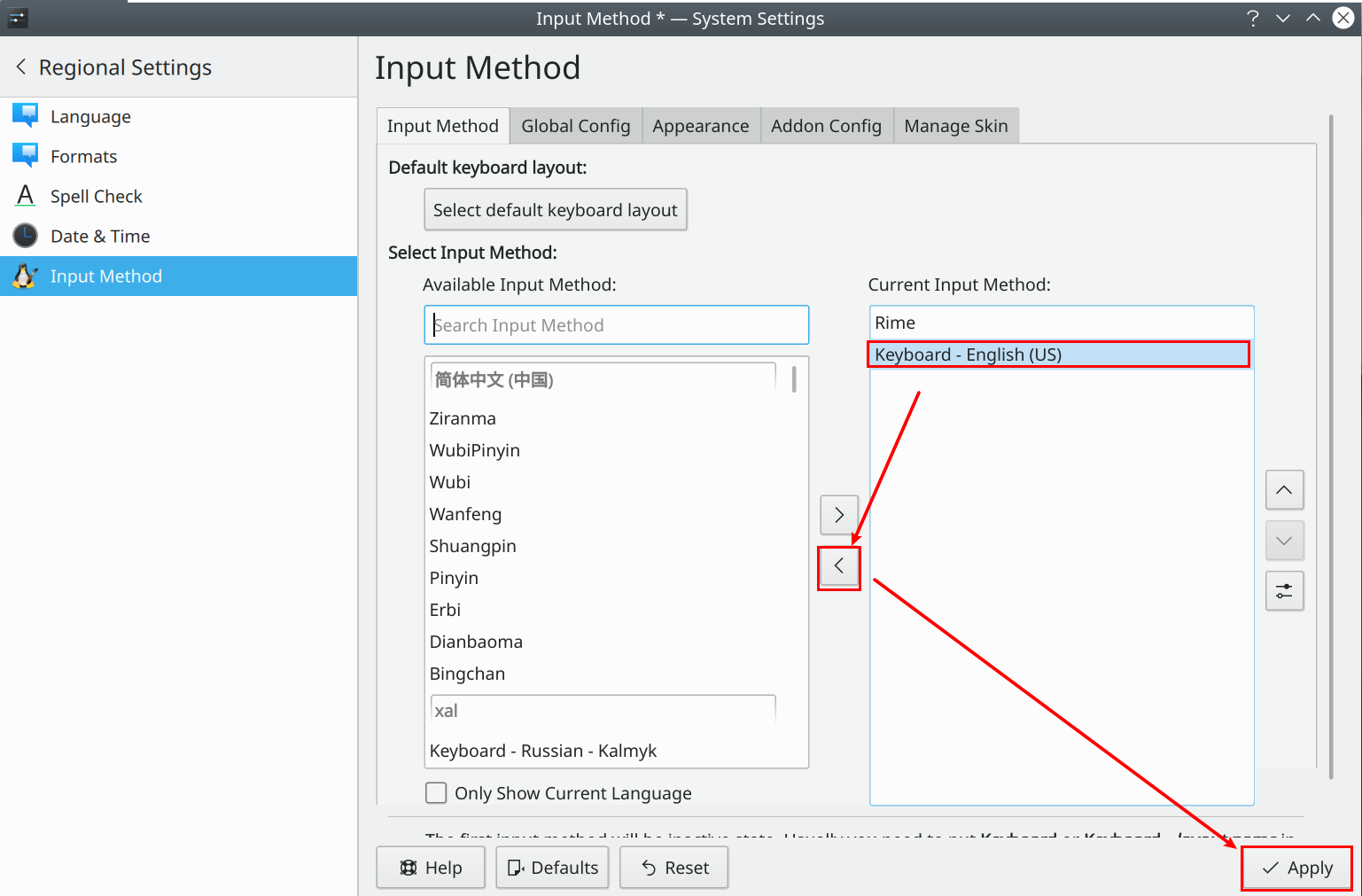
- 等待 Rime 维护至就绪即可使用 rime 输入法了。
- 修改繁体输入为简体输入。你可以这么做:
在可输入区域(如 terminal等),按下 F4 ,然后会有个 方案选单 。
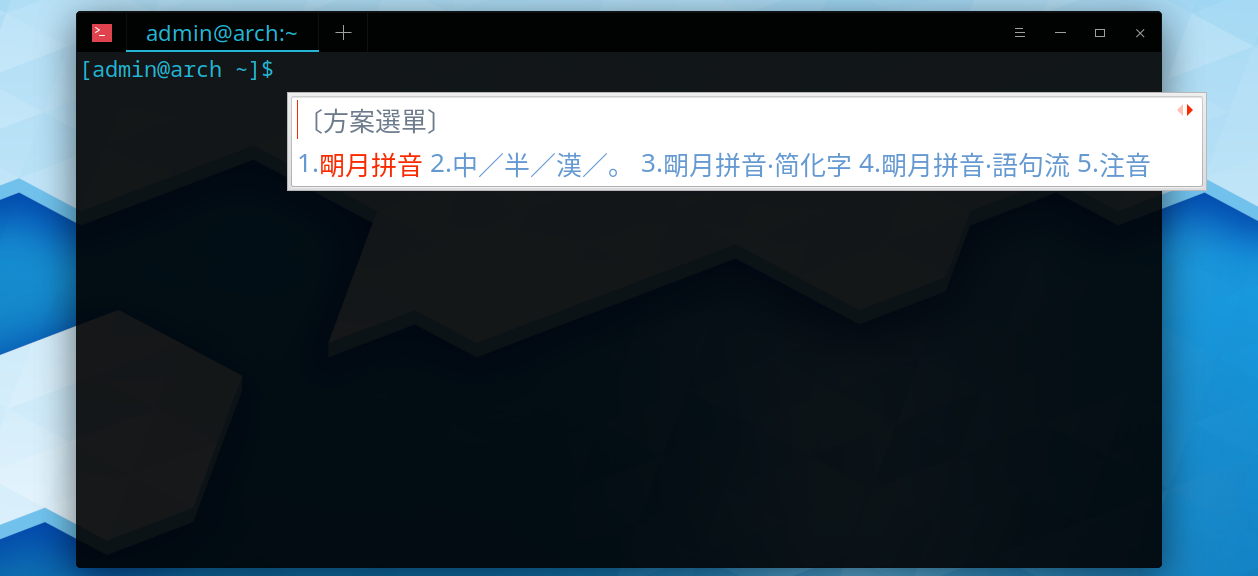
我们按 1 键
然后我们再选 4 键
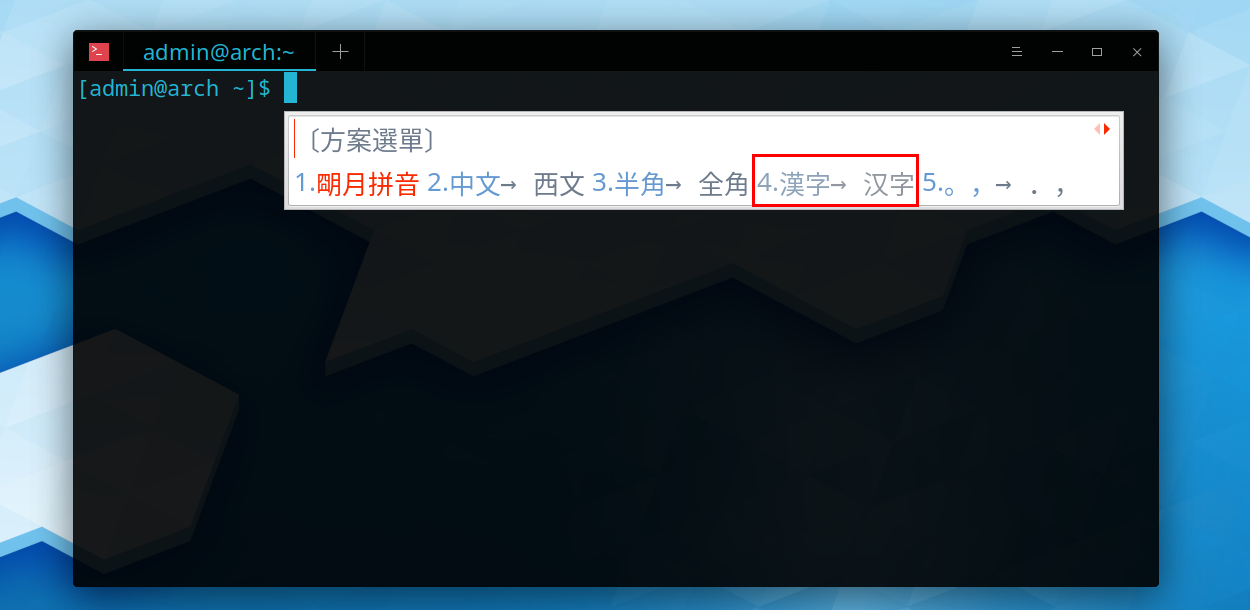
弄完这个以后输入的中文就是简体的了。
如果要中英文的切换,我们只需要通过 Shift 键就可了。
安装浏览器
浏览器我个人喜欢用 Chromium ,直接用 pacman 安装就是了:
1 | [admin@arch ~]$ sudo pacman -S chromium |
安装 shadowsocks-qt5
- shadowsocks-qt5 : 快速,可靠且跨平台的 Shadowsocks 的 GUI 客户端。
- Arch Linux 的仓库里有 shadowsocks-qt5 ,直接安装即可:
1 | [admin@arch ~]$ sudo pacman -S shadowsocks-qt5 |
- 下载机场的 shadowsocks 配置文件:
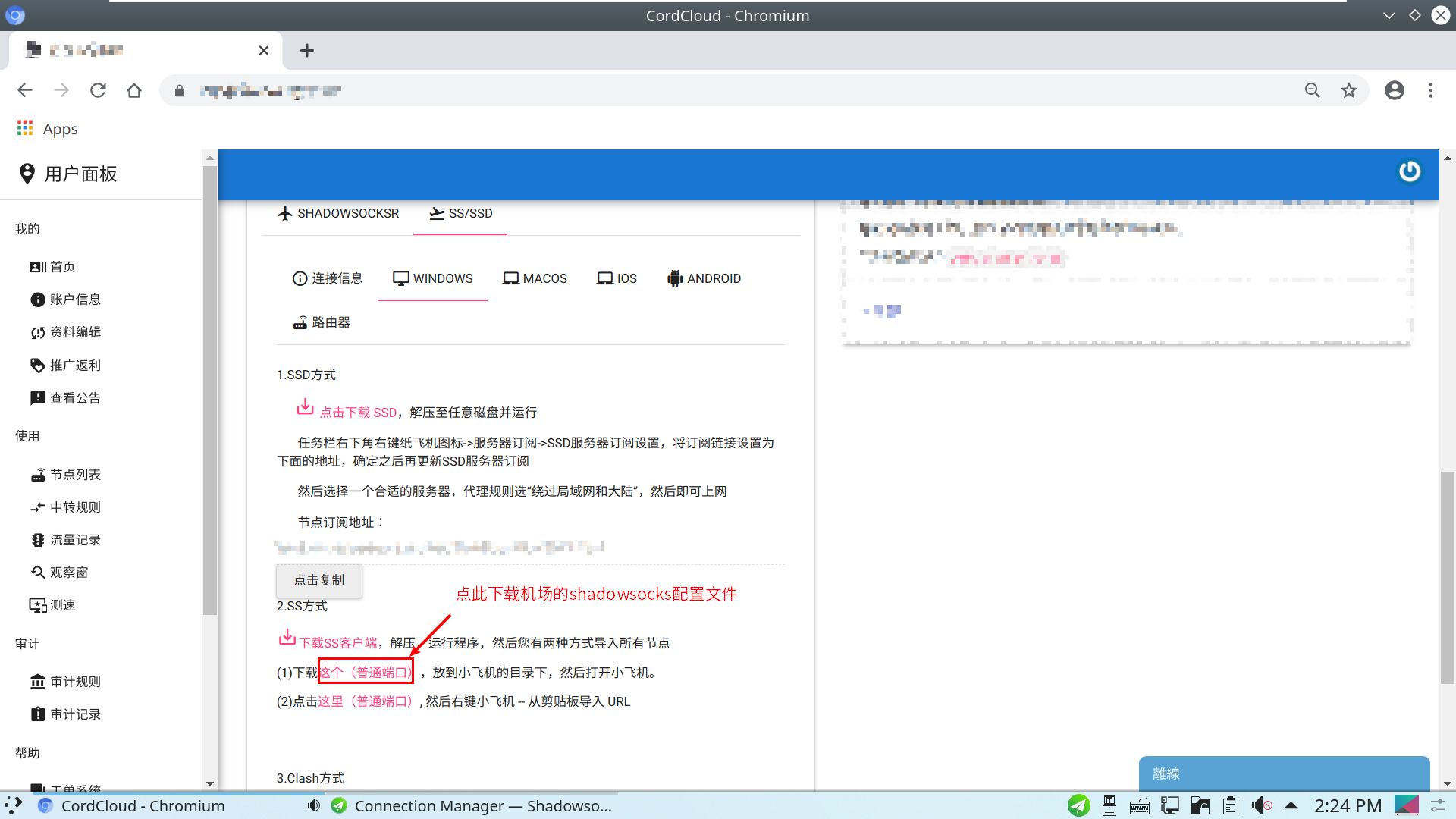
- 导入 shadowsocks 配置文件:
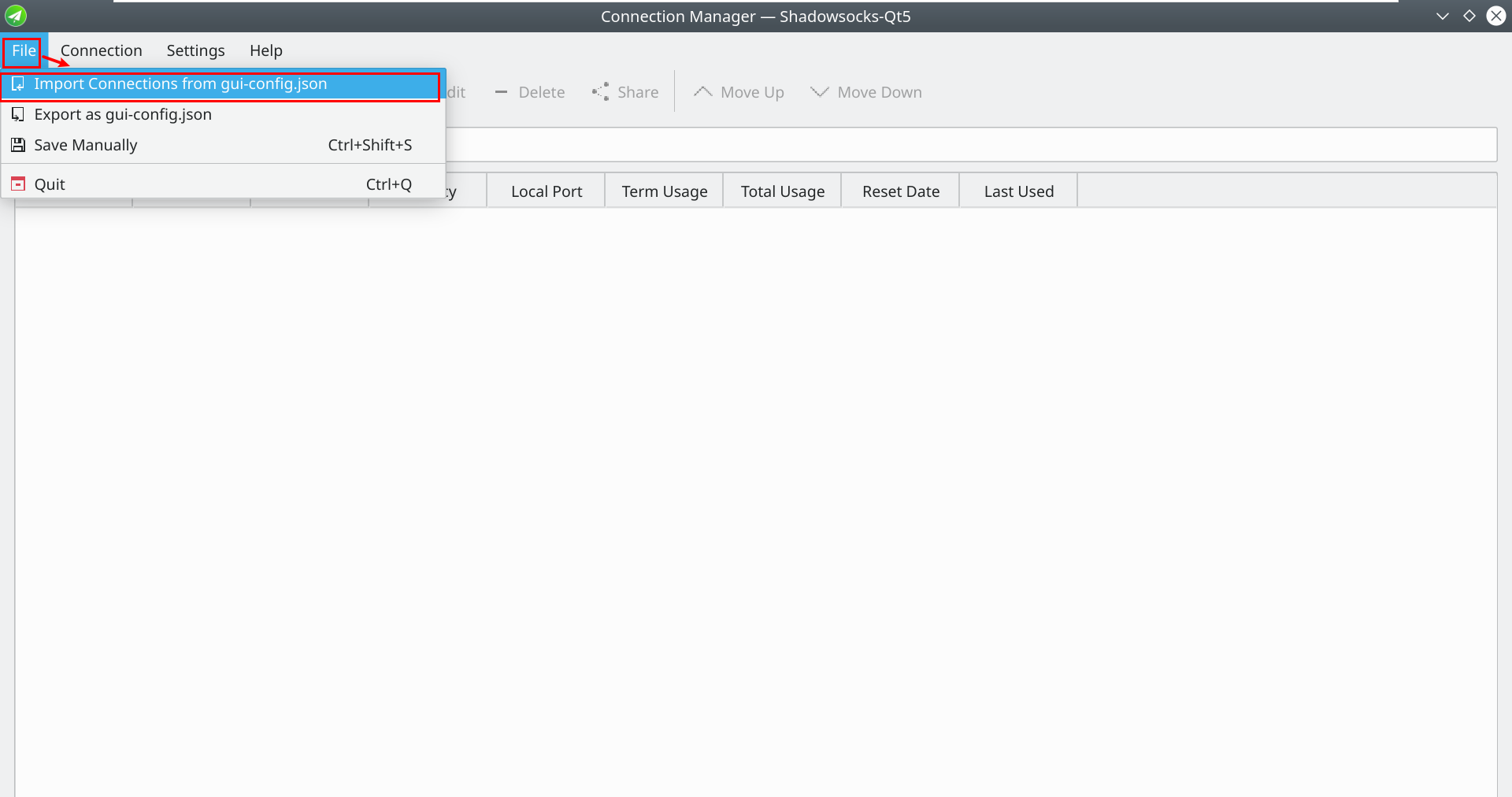
- 连接可用的机场节点,并记住本地的端口号:
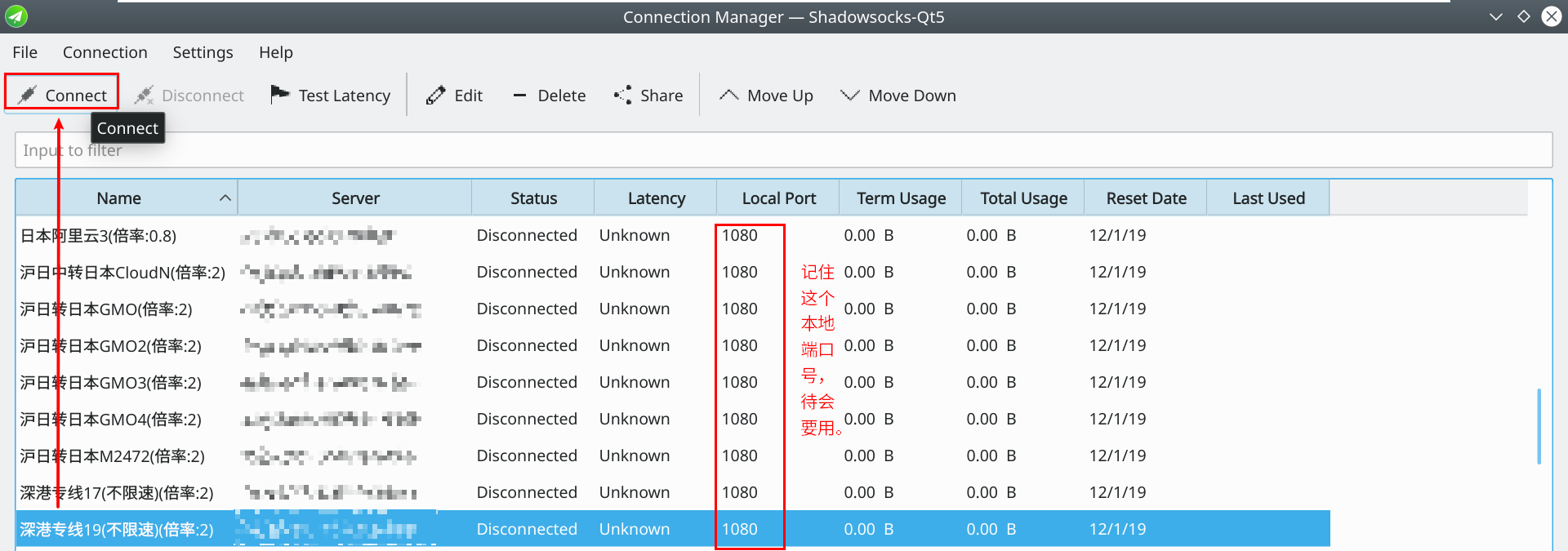
- 设置系统代理
「 开始菜单 」 > 「 System Settings 」 > 「 Network 」 > 「 Settings 」 > 勾选 「 Use manually specified proxy configuration 」
在 「 Socks Proxy 」 里填写 socks5://127.0.0.1 ,其中 「Port」 为 1080 ,就是我之前让你记住的本地端口号。
在 「 Exceptions 」 里填写 localhost,127.0.0.0/8,::1 。
最后点击 「 Apply 」,应用即可。
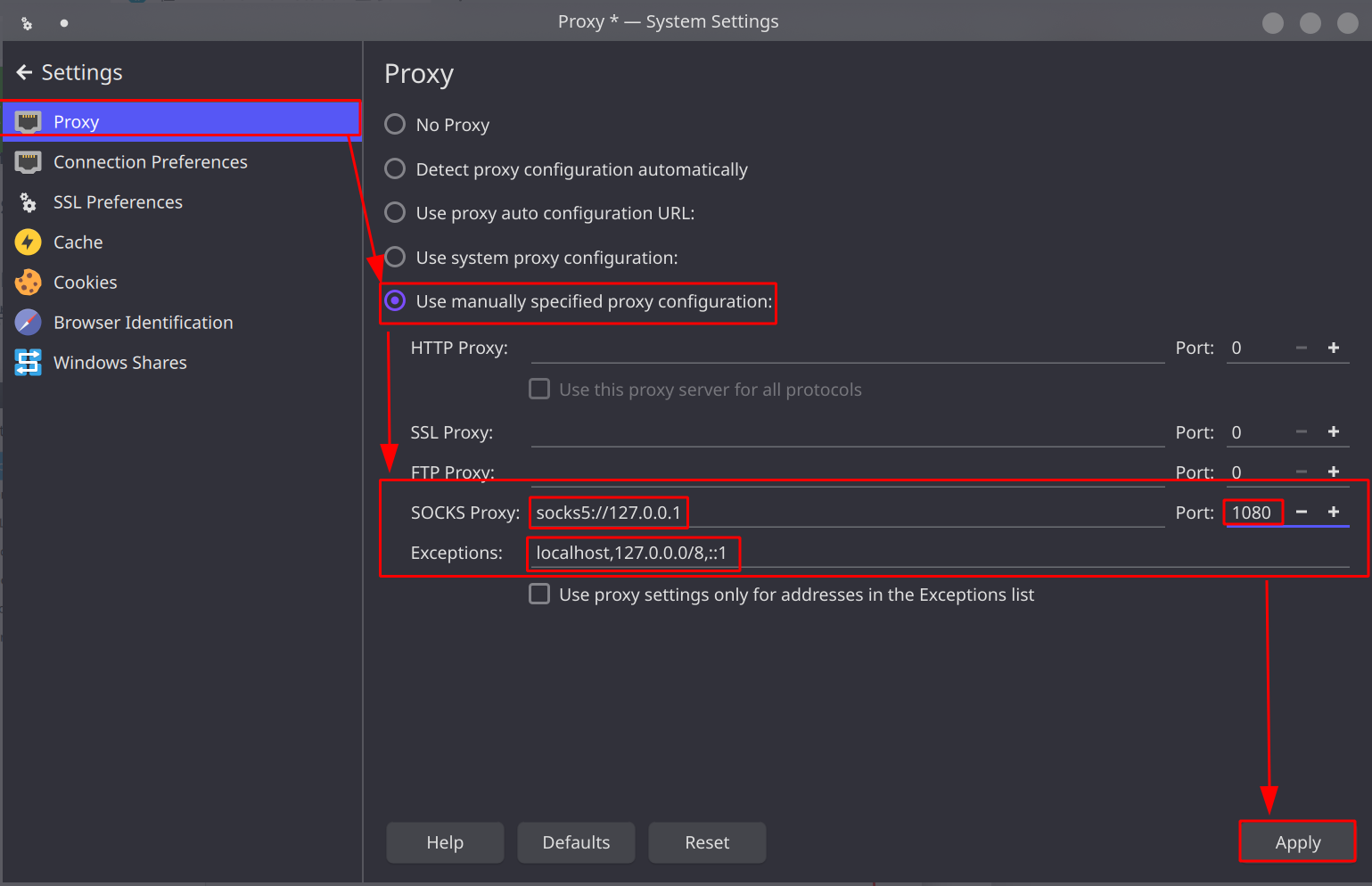
如果要关掉代理,就勾选 「 No Proxy 」 再 「 Apply 」 应用即可,然后断开shadowsocks的连接就好了。
安装文件管理器
这里我就不多赘述了,文件管理器我选择 dolphin ,用 pacman 安装即可:
1 | [admin@arch ~]$ sudo pacman -S dolphin |
安装归档管理器
- engrampa: 可视化解压缩软件
- 其余均为依赖,安装这些软件包后 engrampa 才能解压缩 7z、rar、zip 格式的压缩包
用 pacman 安装即可:
1 | [admin@arch ~]$ sudo pacman -S p7zip unrar zip unzip engrampa |
安装完后的 装逼
只需要先安装 neofetch 即可
1 | [admin@arch ~]$ sudo pacman -S neofetch |
然后直接在 terminal 输入:
1 | [admin@arch ~]$ neofetch |
没错,你应该不止一次看到过类似这样的一张图,这就是信仰啊~ ( 😀