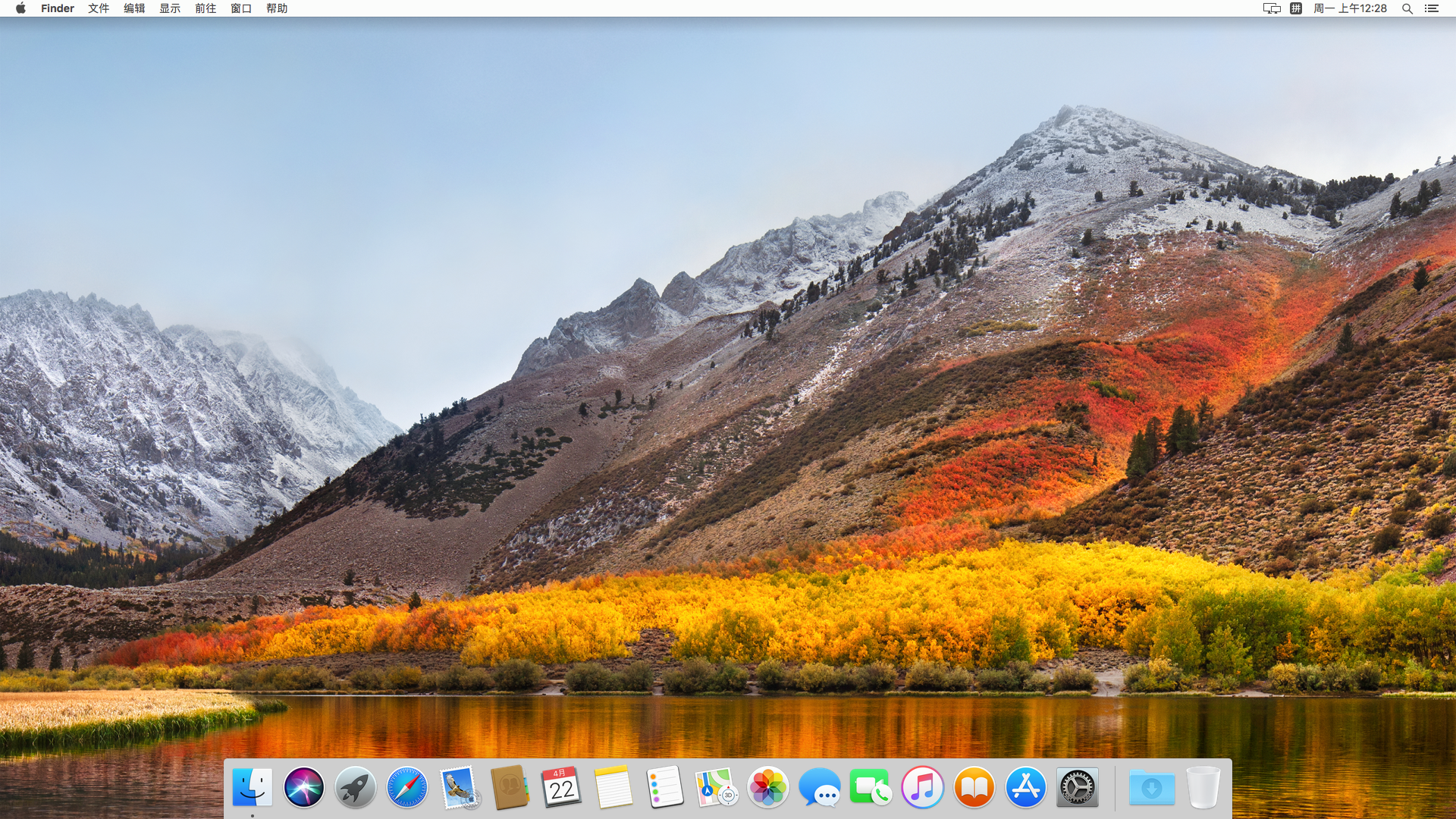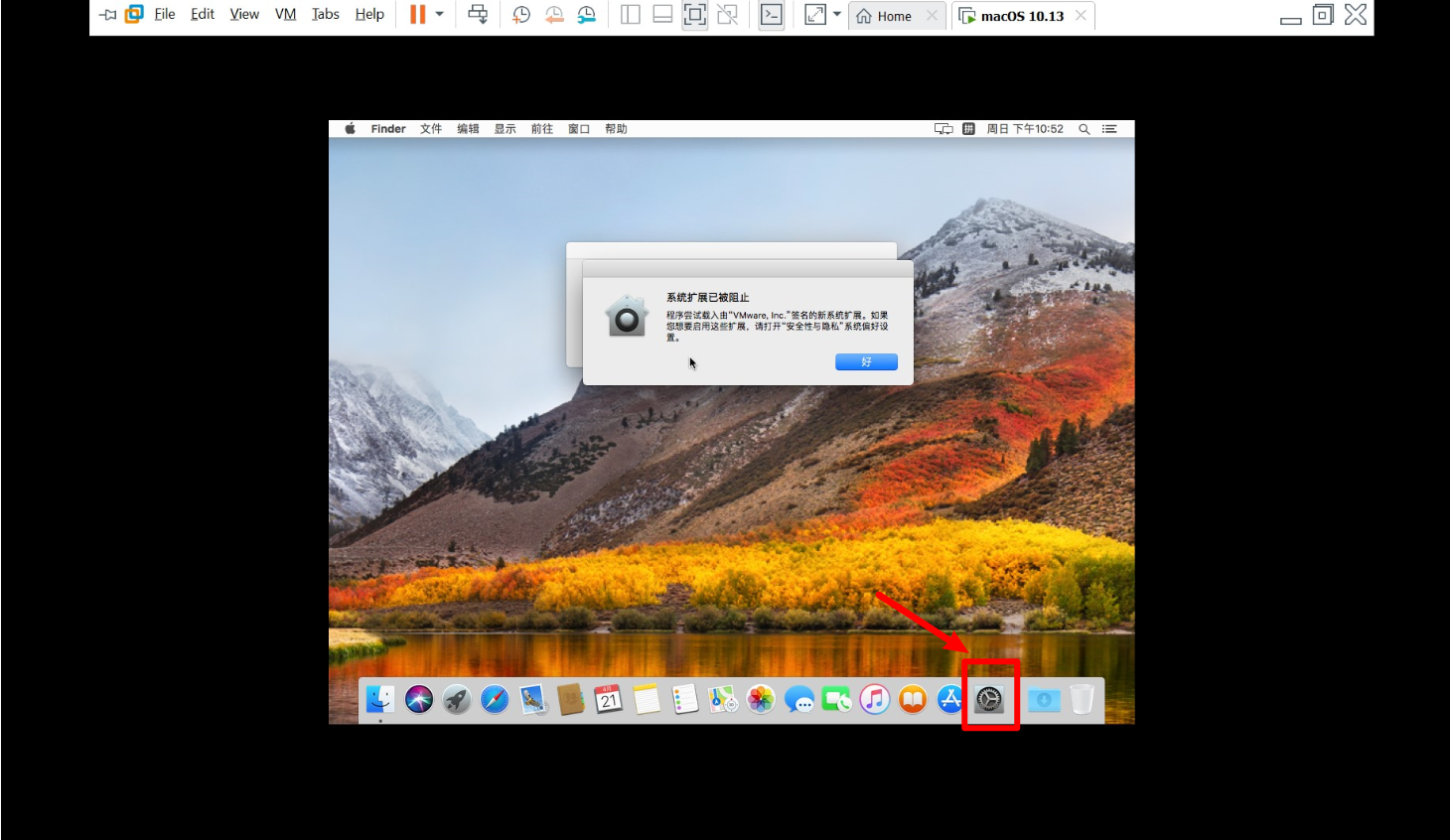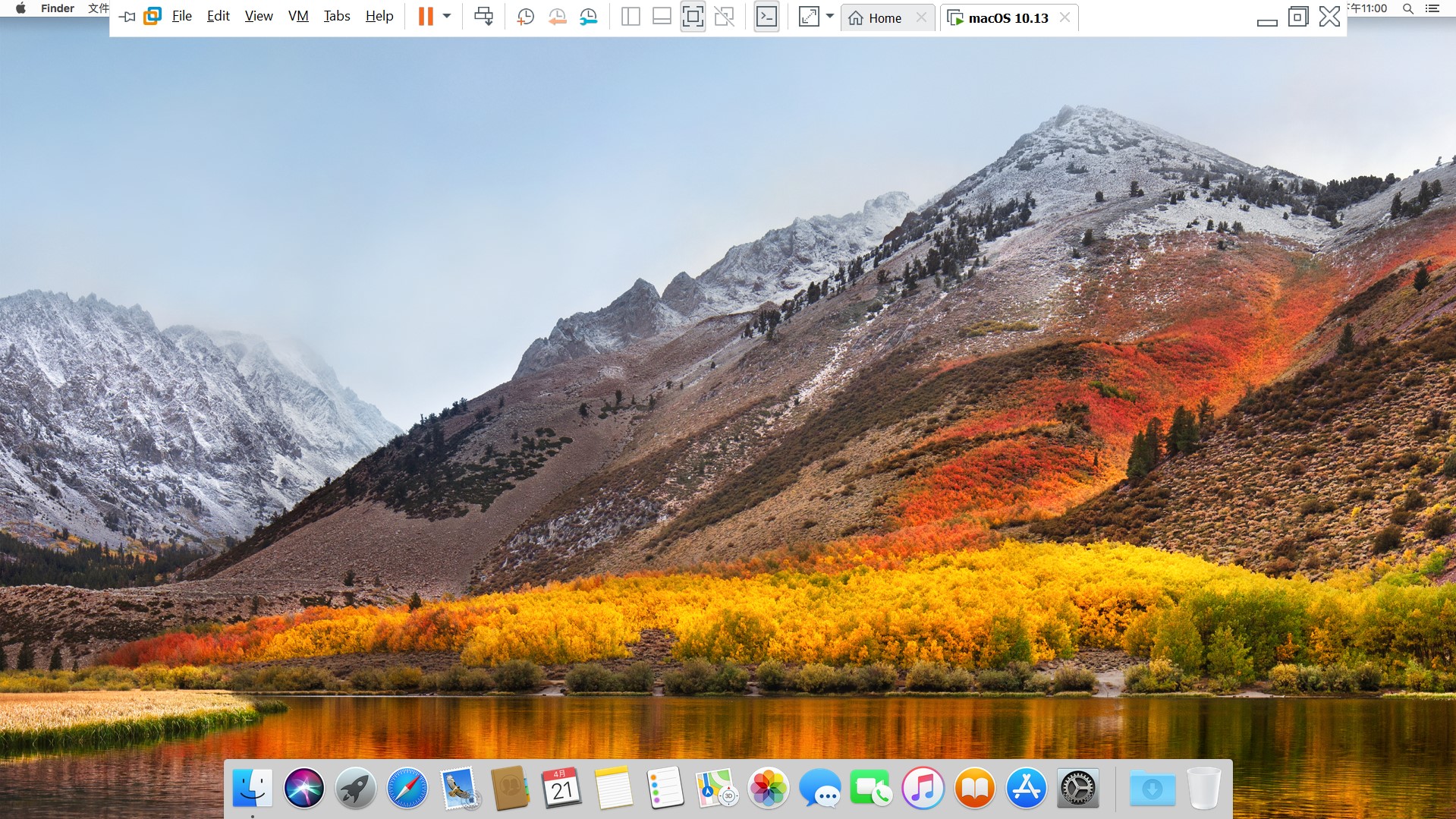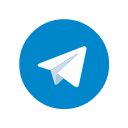由于安装黑苹果需要配备兼容的硬件且难度较大,如果想要更轻松的在 Windows 和 Linux 的机子上体验 macOS 的一种方法就是把它装在 VMware Workstation 上。这样做的好处是方便安装,通过使用虚拟机,您可以同时使用 macOS 和 Windows 或 Linux;但是缺点也很明显,无法充分调动硬件性能。本文将指导您如何在 VMware Workstation 上安装 macOS:
准备工作
下载好以下文件:
VMware Workstation
VMware Workstation是VMware公司推出的一款桌面虚拟计算软件,至于下载和安装,填写license这里不赘述,请自行使用搜索引擎查询。
unlocker (项目发行地址点此,此处下载最新版本的zip)
在用VMware安装macOS前需要对VMware打补丁,unlocker就起到这个作用。
macOS High Sierra 10.13.iso
- 链接:https://pan.baidu.com/share/init?surl=eSGmiwq
- 密码:2zk6
- MD5 :3E3048A0BD26A03D54DBED7706548726
- SHA-1 :31094D7B58D67002B9824E428675E895F81F4B47
macOS High Sierra 10.13.iso 是macOS的镜像文件。MD5 和 SHA-1 用于校验文件是否完整无损坏。如果不知道如何校验,请自行使用搜索引擎查询。
应用 unlocker 补丁
把下载好的unlocker解压,此处我以解压到 H:\unlocker 为例。
使用 管理员模式 打开cmd,执行以下命令:
1 | cd /d H:\unlocker |
执行命令后期间会下载 VMware Tools ,所以过程需要稍微比较久的时间,当显示Finished后即表明已完成打补丁的操作,截图如下:
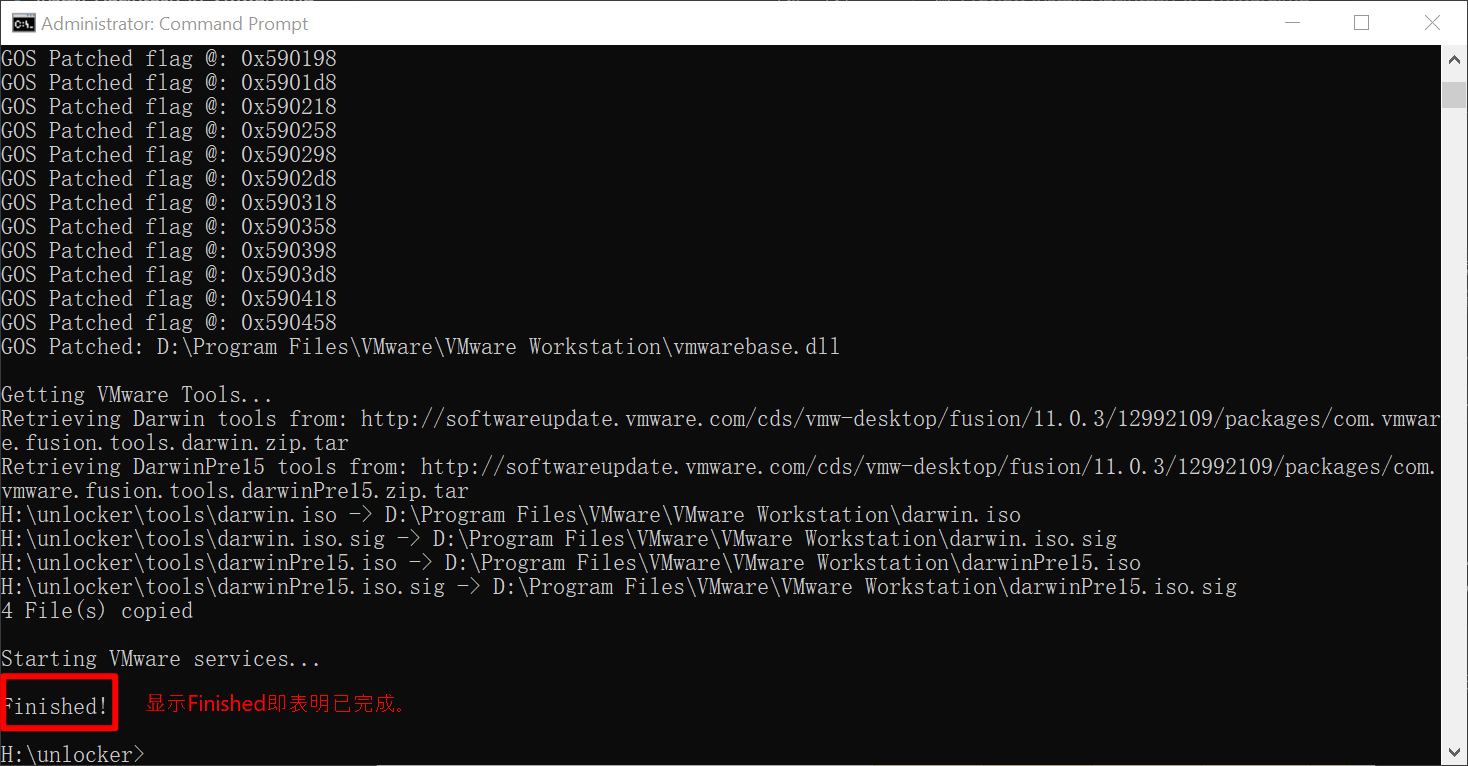
打开 VMware 新建虚拟机
- 打开VMware,选择 新建虚拟机
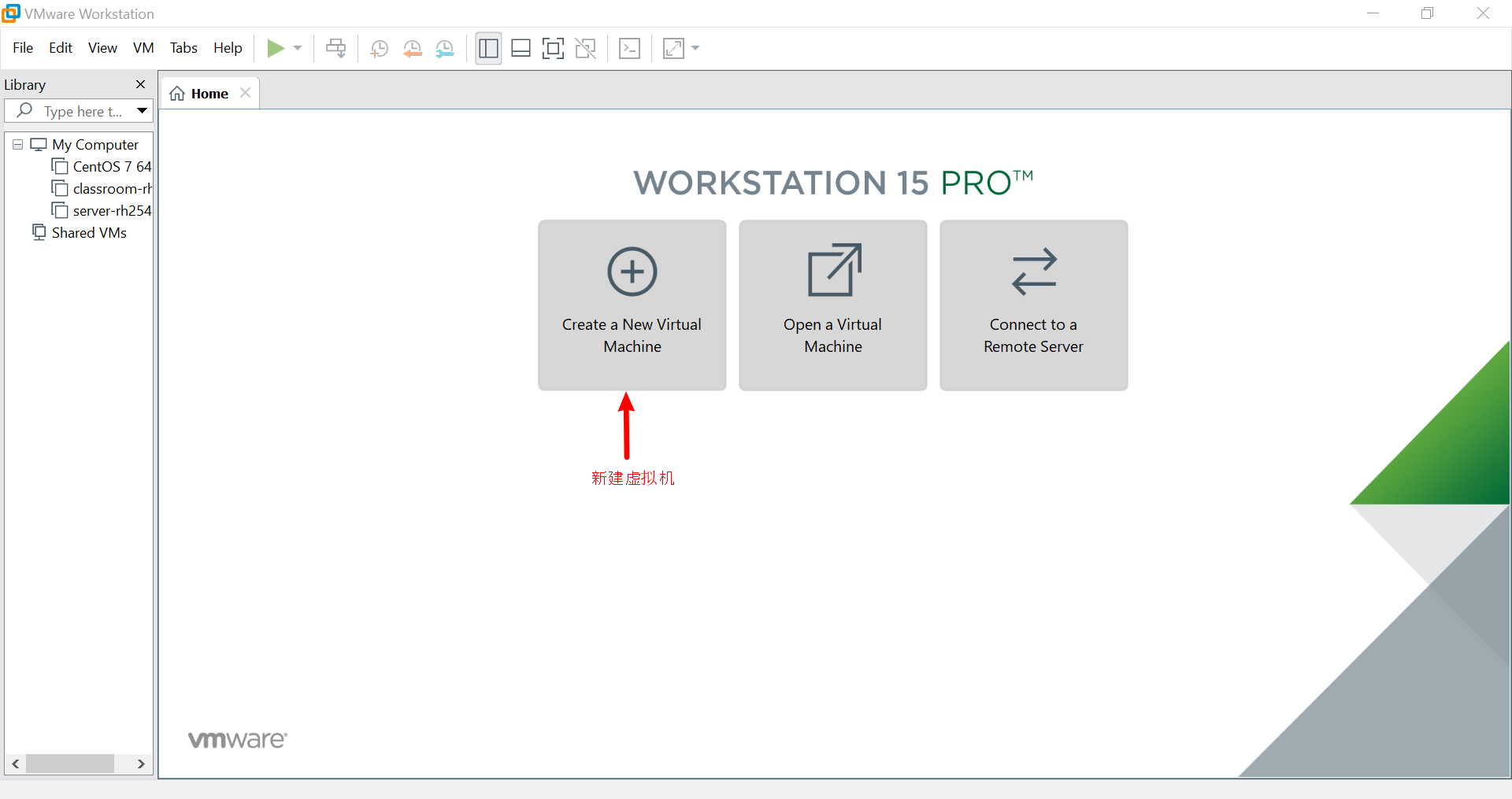
- 选择 典型安装 ,下一步
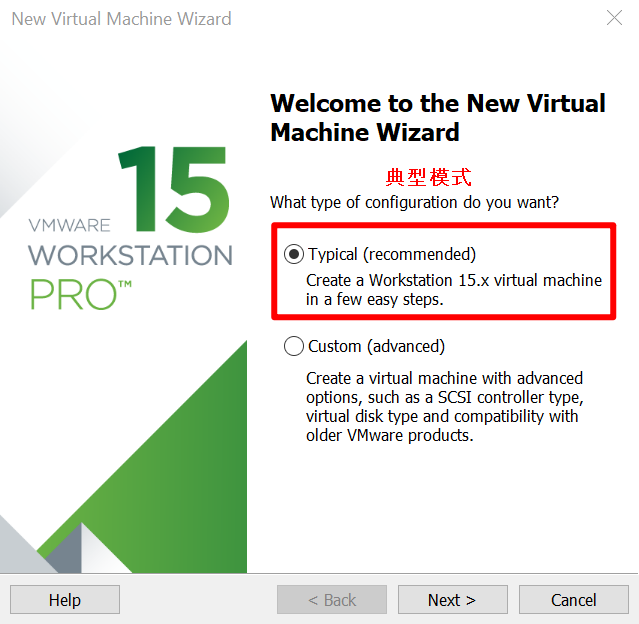
- 点击 浏览 ,找到下载好的iso文件,然后下一步
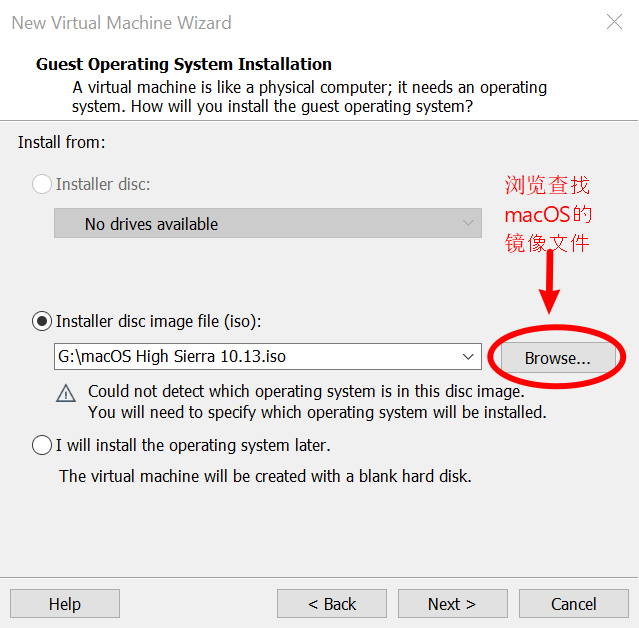
- 选择安装 Apple Mac OS X
由于我们之前打过了补丁,所以这时我们能看到有Apple Mac OS X这个选项,选择,然后选中macOS 10.13,下一步
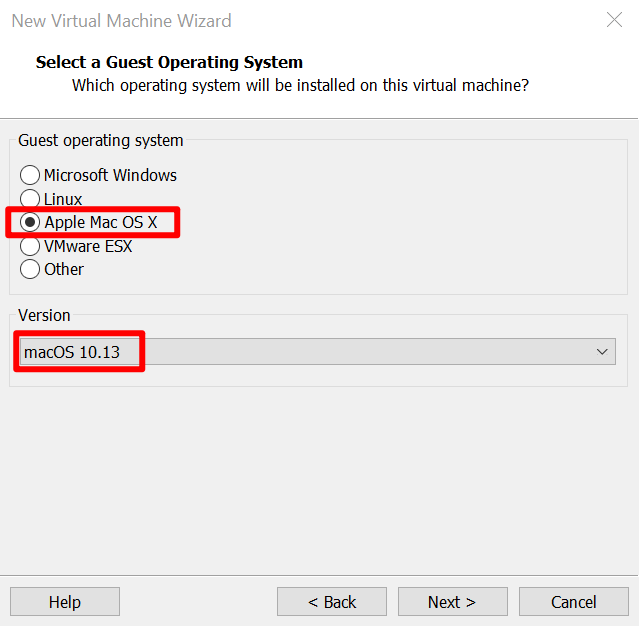
- 选择虚拟机存放的路径,自行选择合适的路径下一步
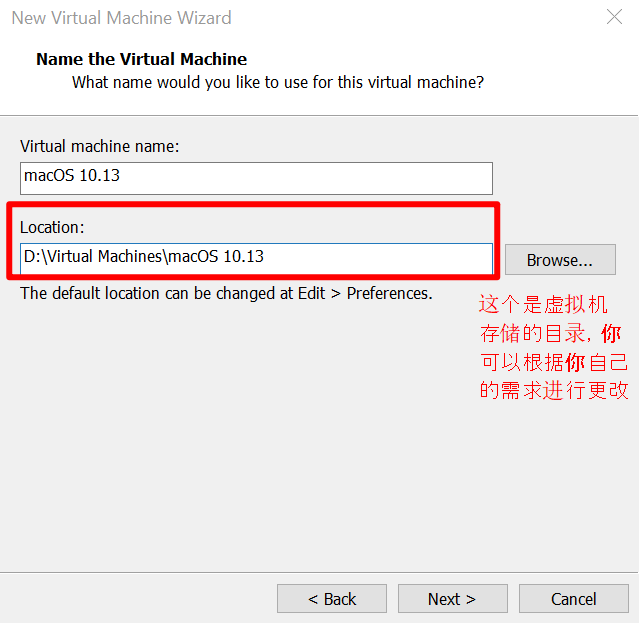
- 选择存储为单个文件(因为存储为多个文件会影响性能)
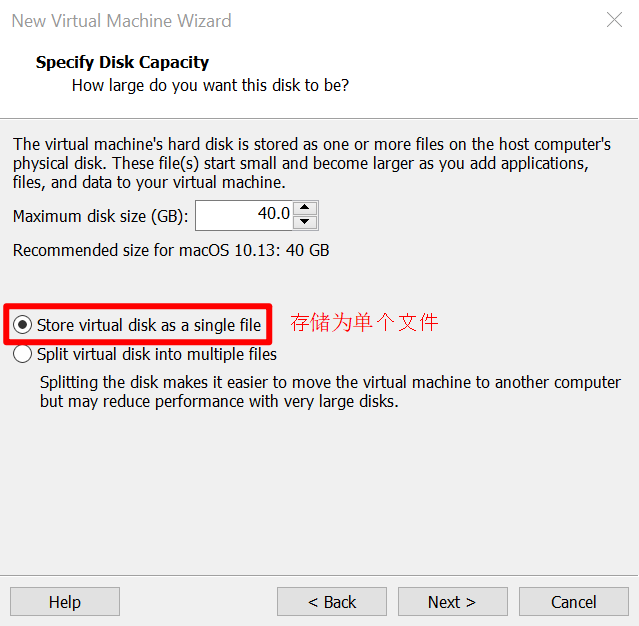
- 自定义硬件
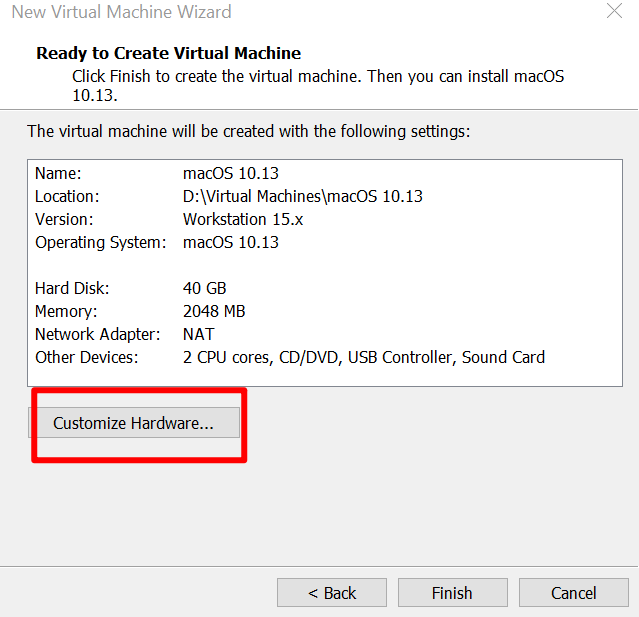
建议把内存调大点,我这里设置成4GB,视实际内存大小而定。其他选项无需调整,点击关闭,完成即可。
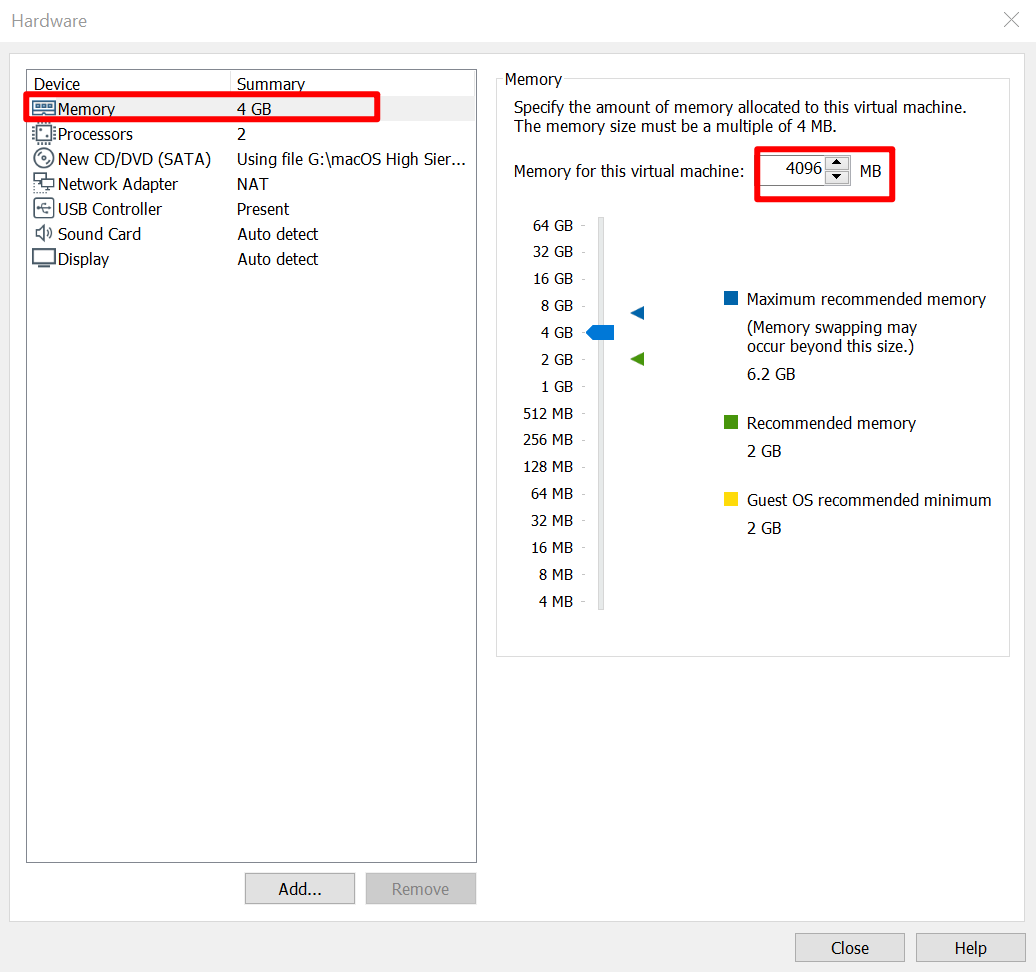
- 开启虚拟机
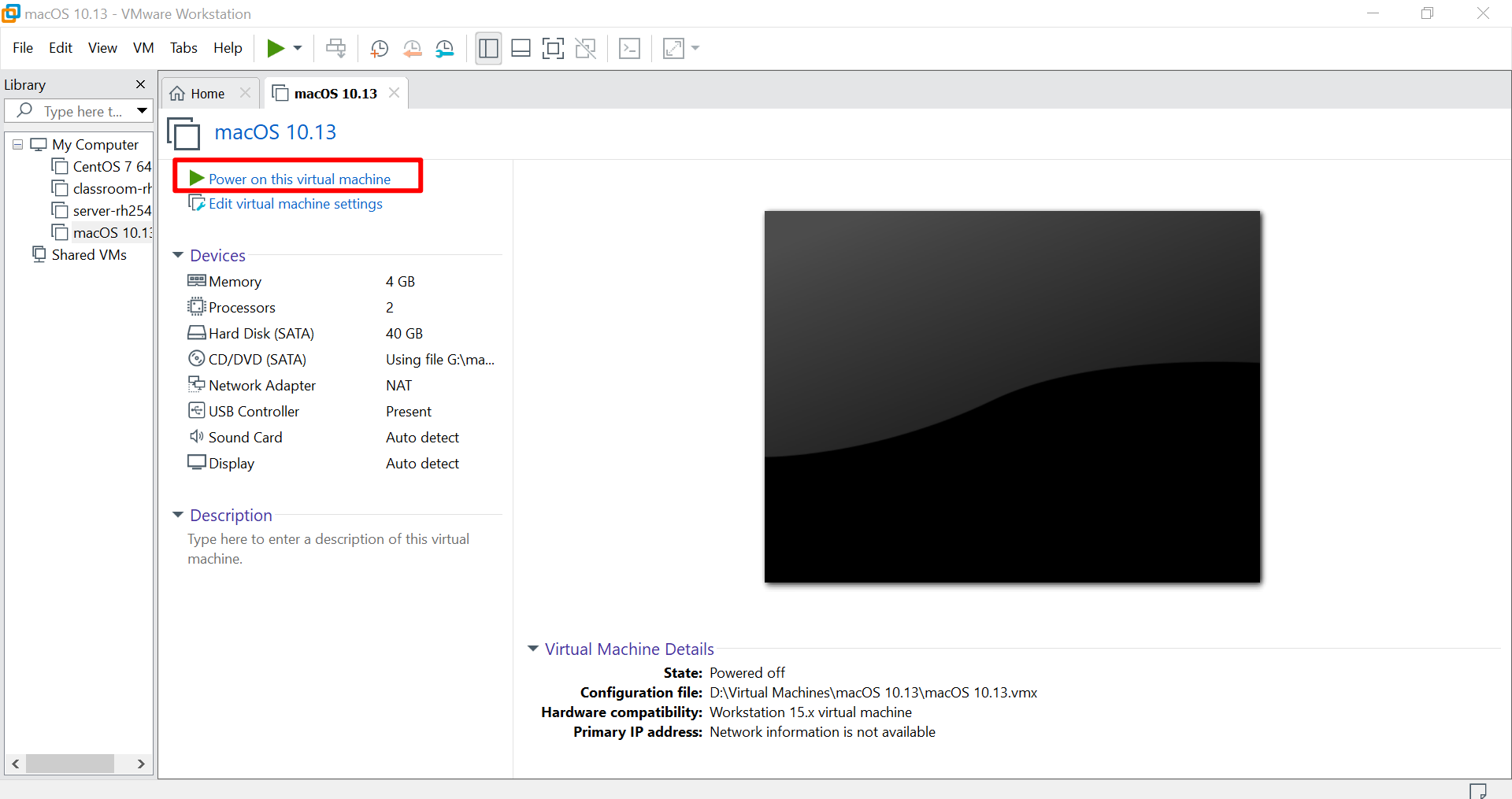
- 等待载入安装界面
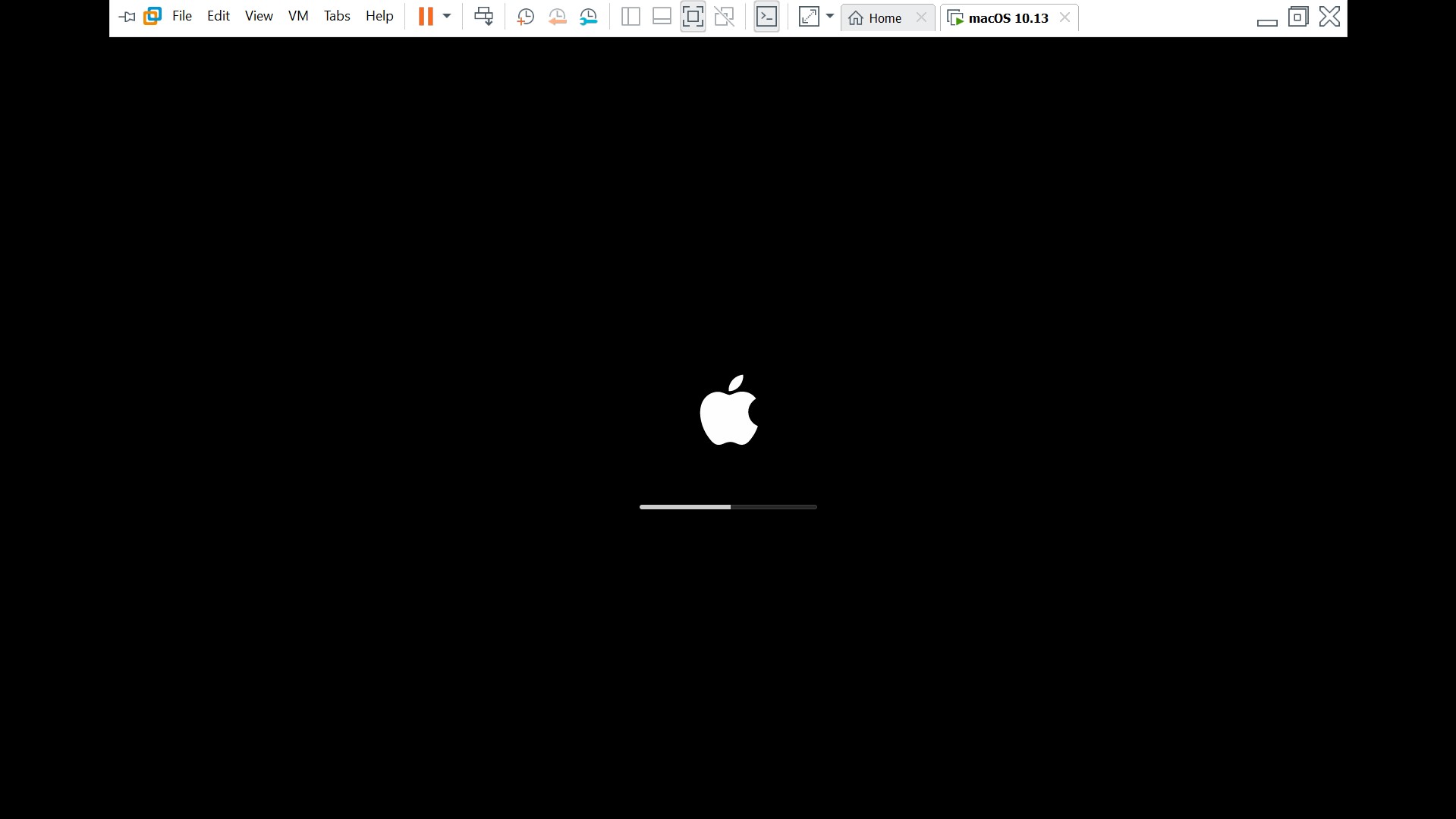
- 选择 简体中文 ,下一步
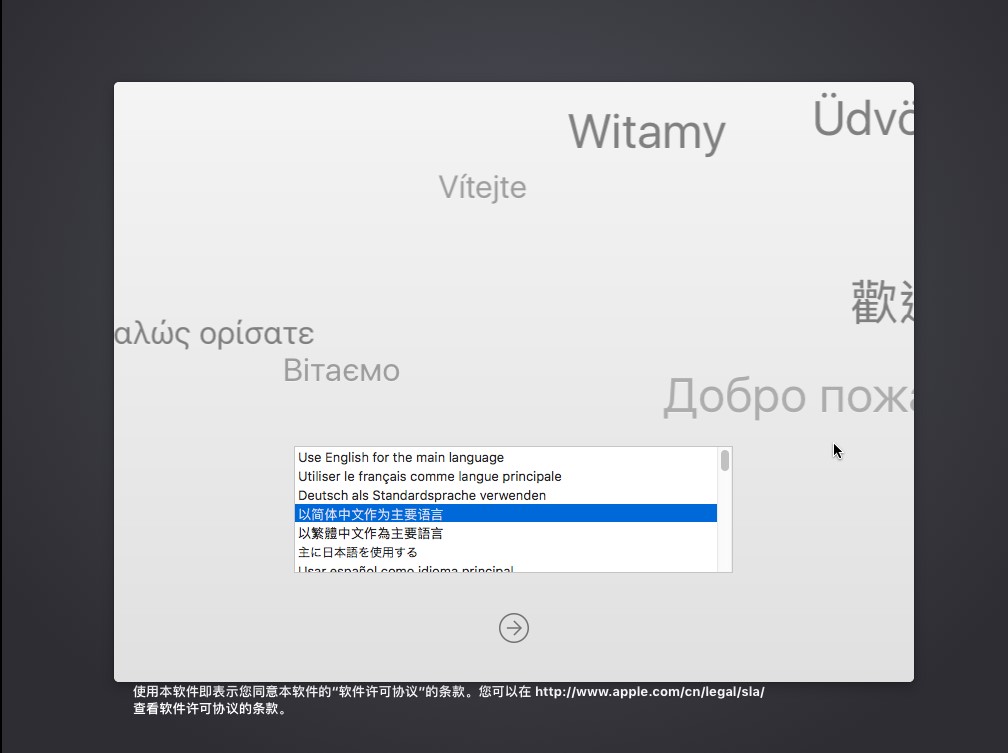
- 点击继续
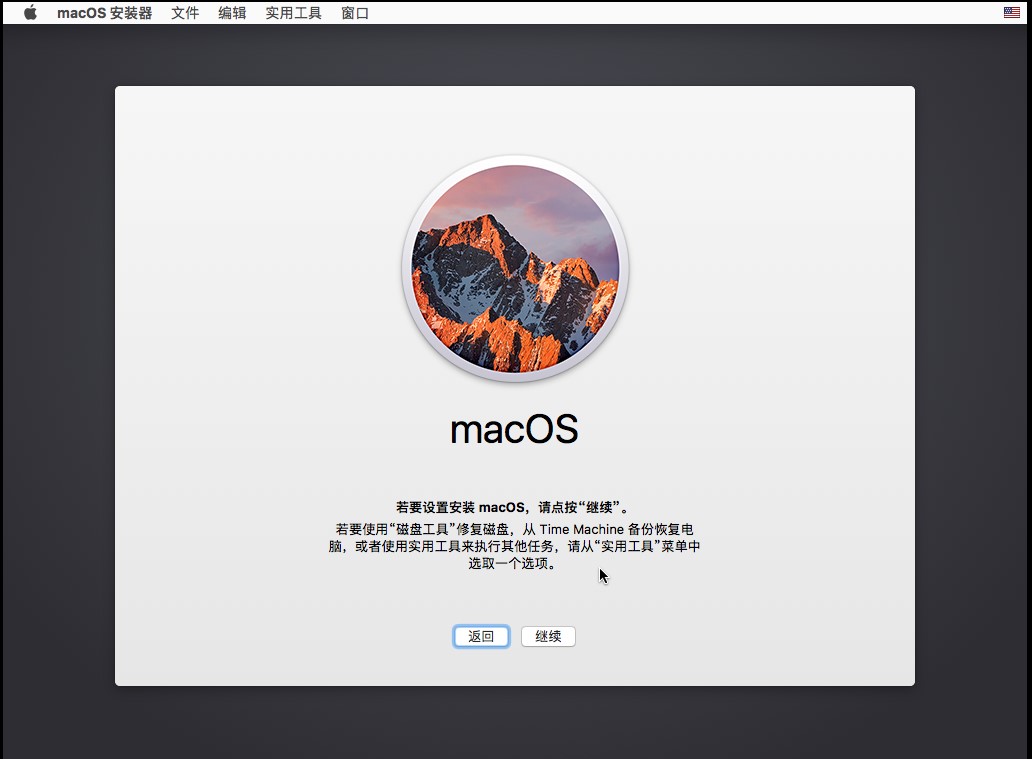
- 继续,同意许可条款
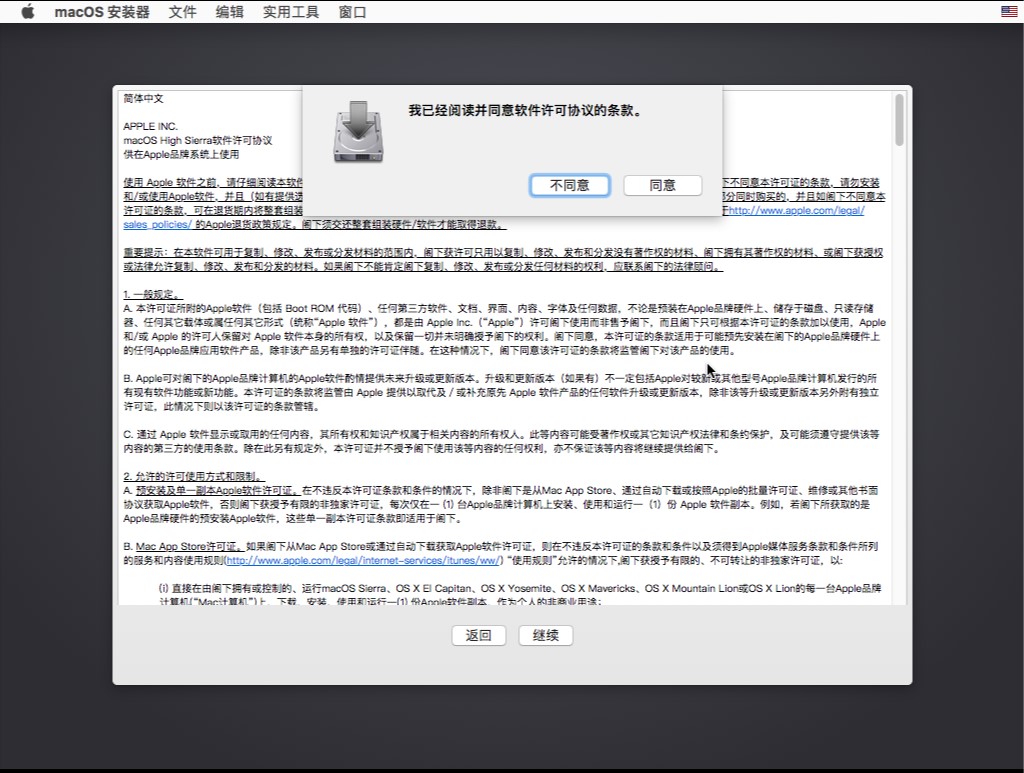
- 在左上角的菜单栏,点击【实用工具】->【磁盘工具】
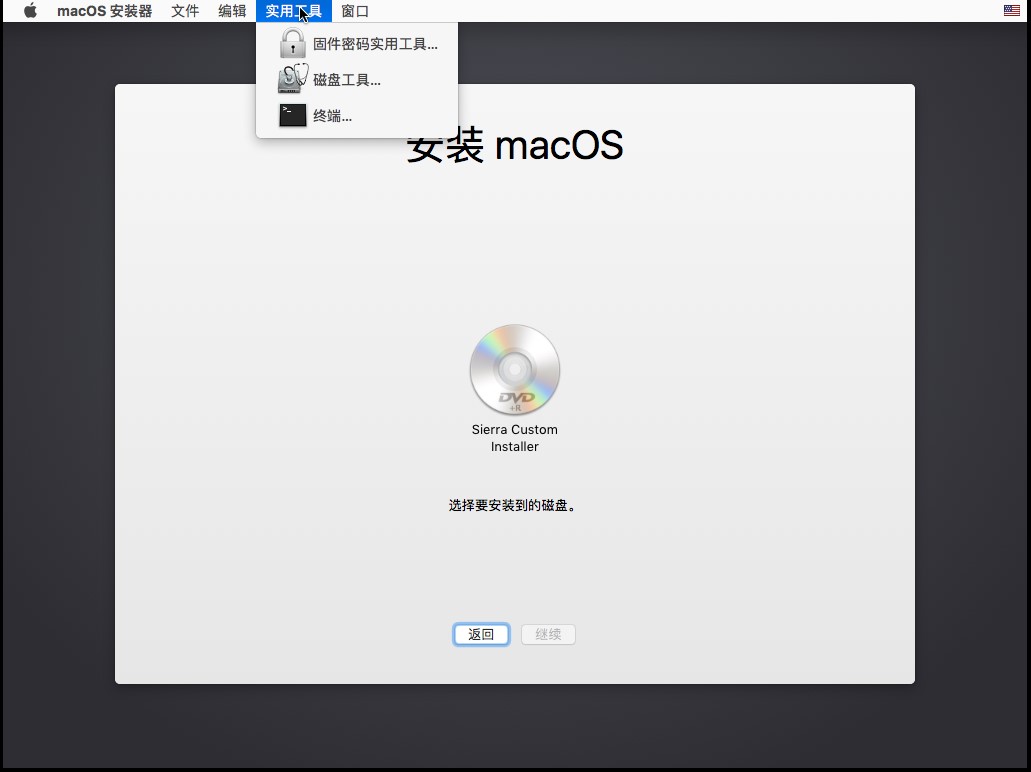
- 选中分配给虚拟机的磁盘,点击 抹掉
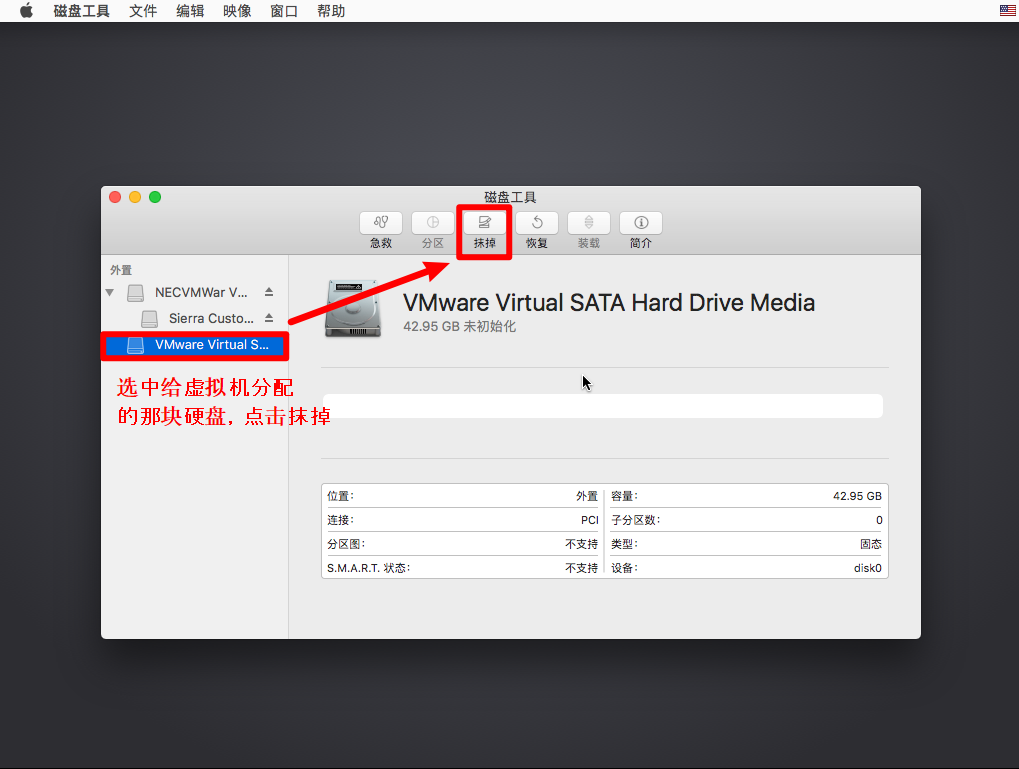
- 名称随意,格式,方案默认即可。点击 抹掉
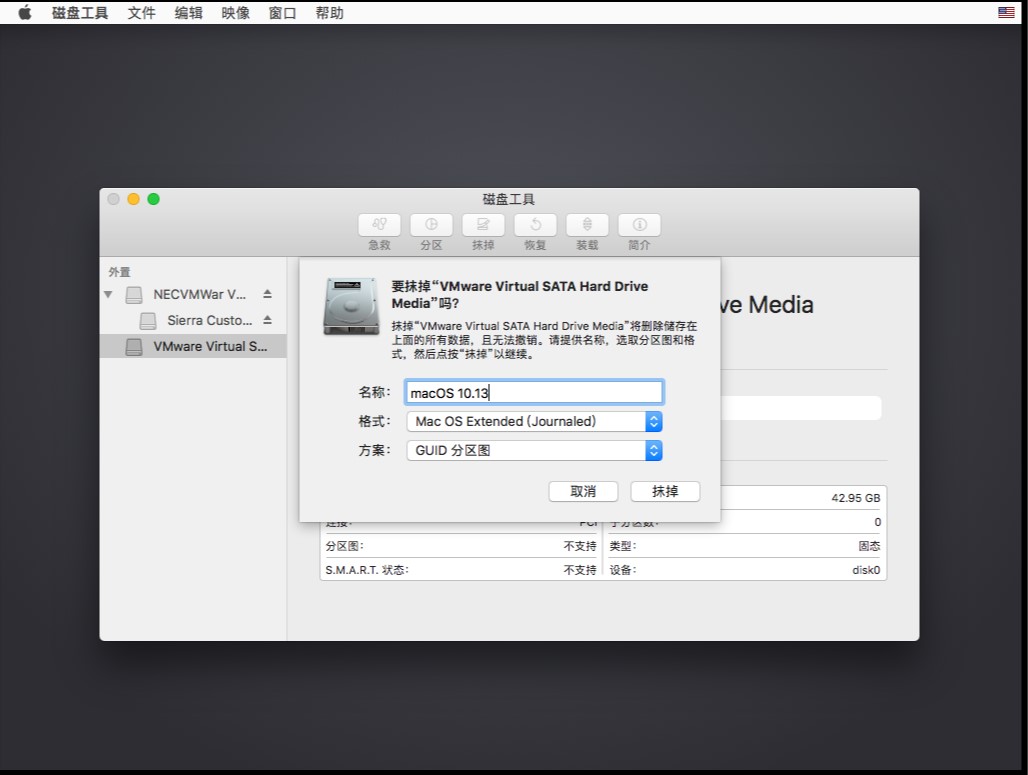
- 点击完成,关闭磁盘工具的窗口。
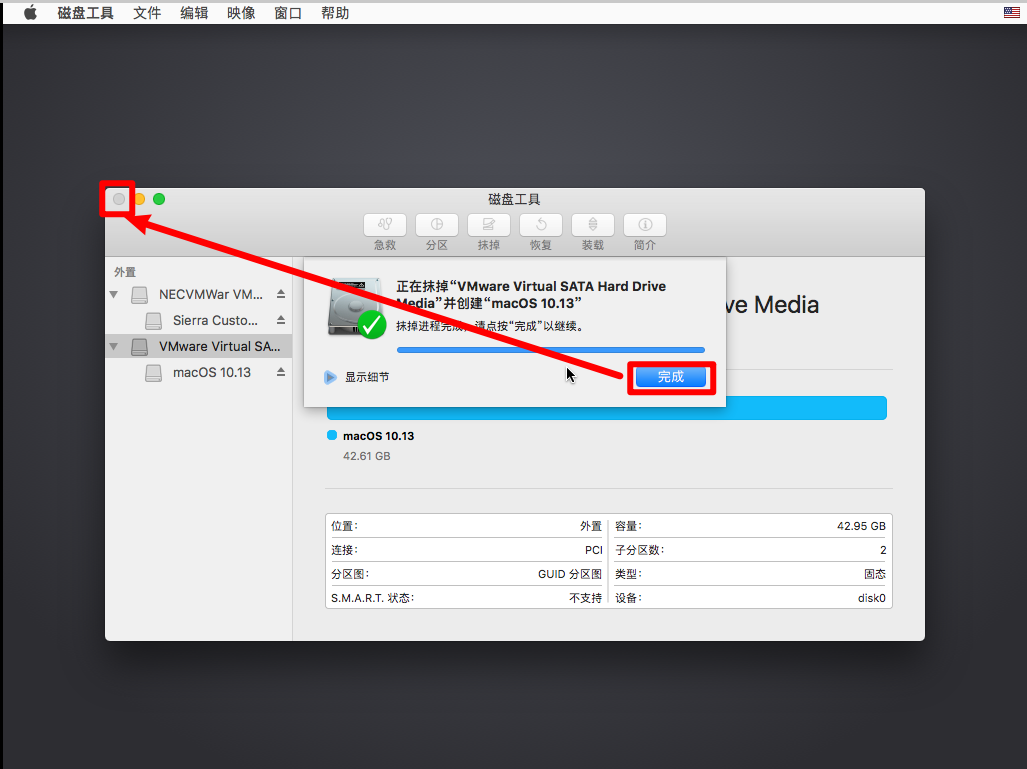
- 选中刚刚的磁盘,点击 继续
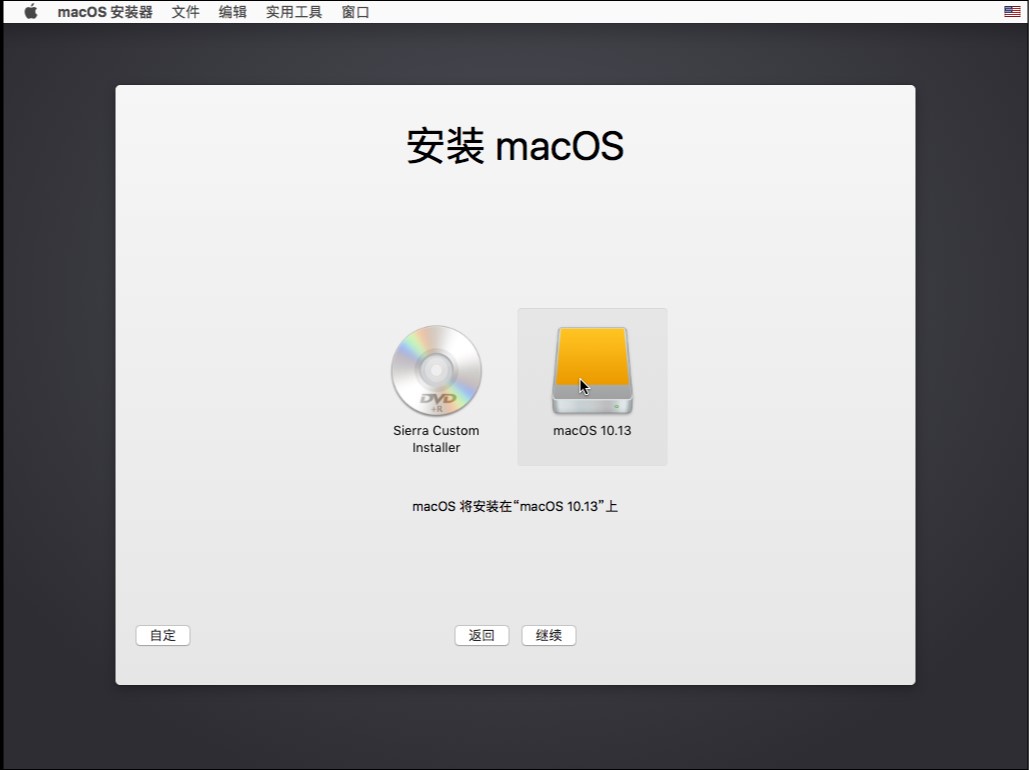
- 安装开始,此处大概需要10~20分钟,泡杯咖啡静待吧。
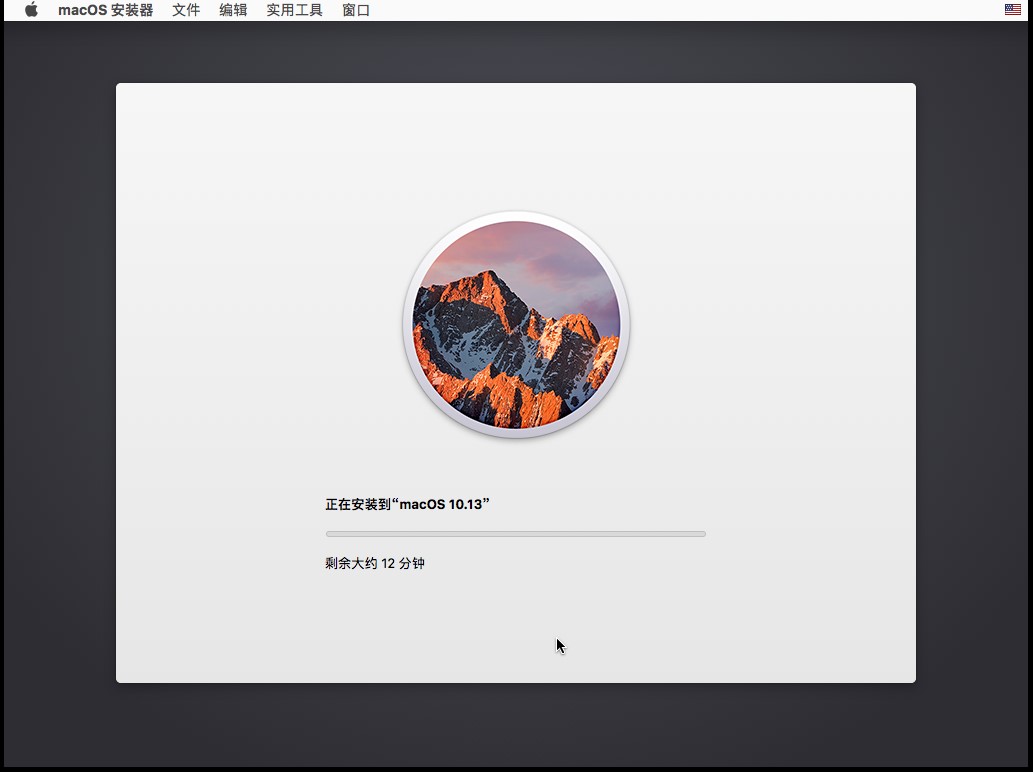
- 等待重启
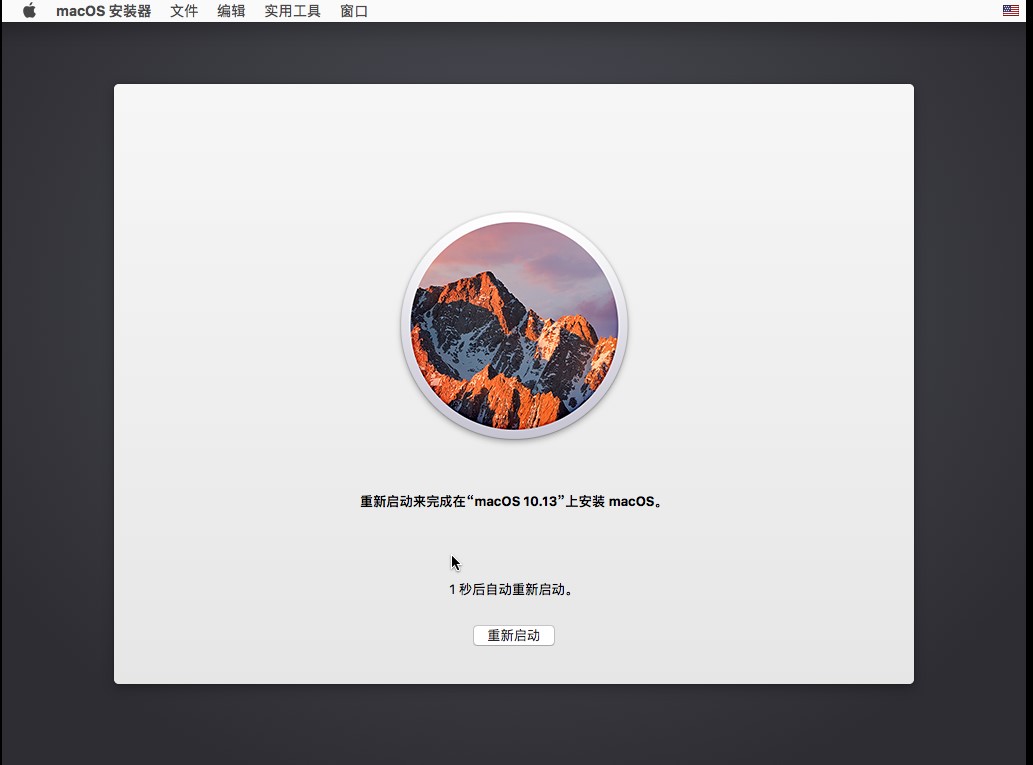
- 鼠标滚轮滚动到最下面,选择 中国 ,继续
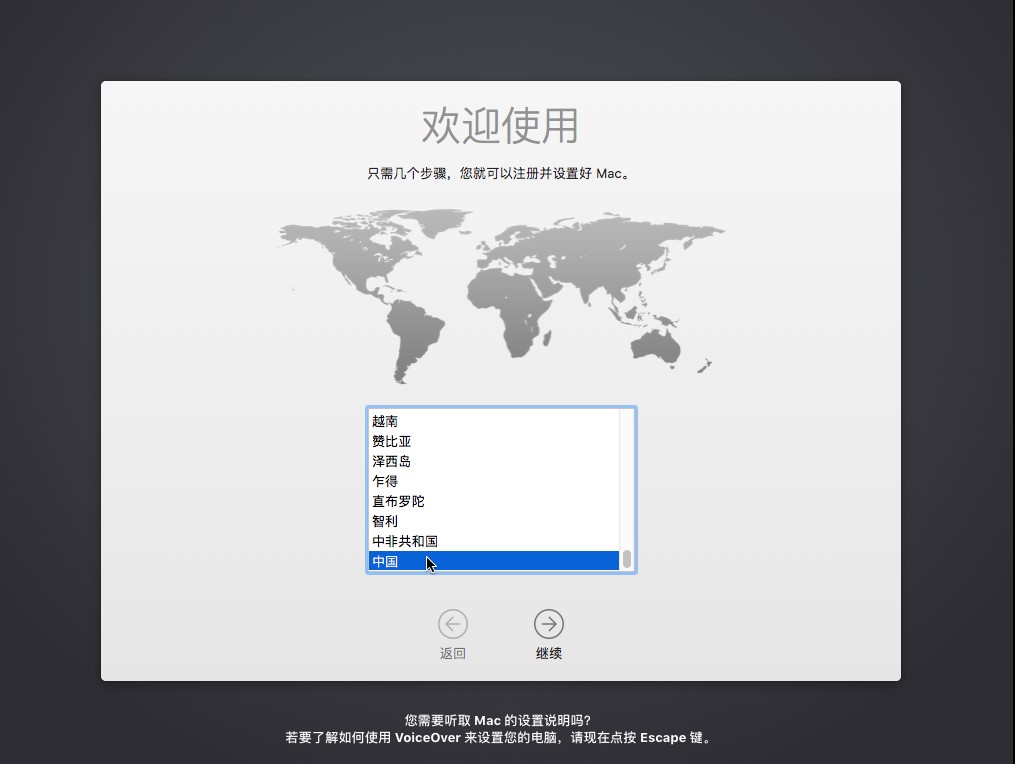
- 简体拼音,继续
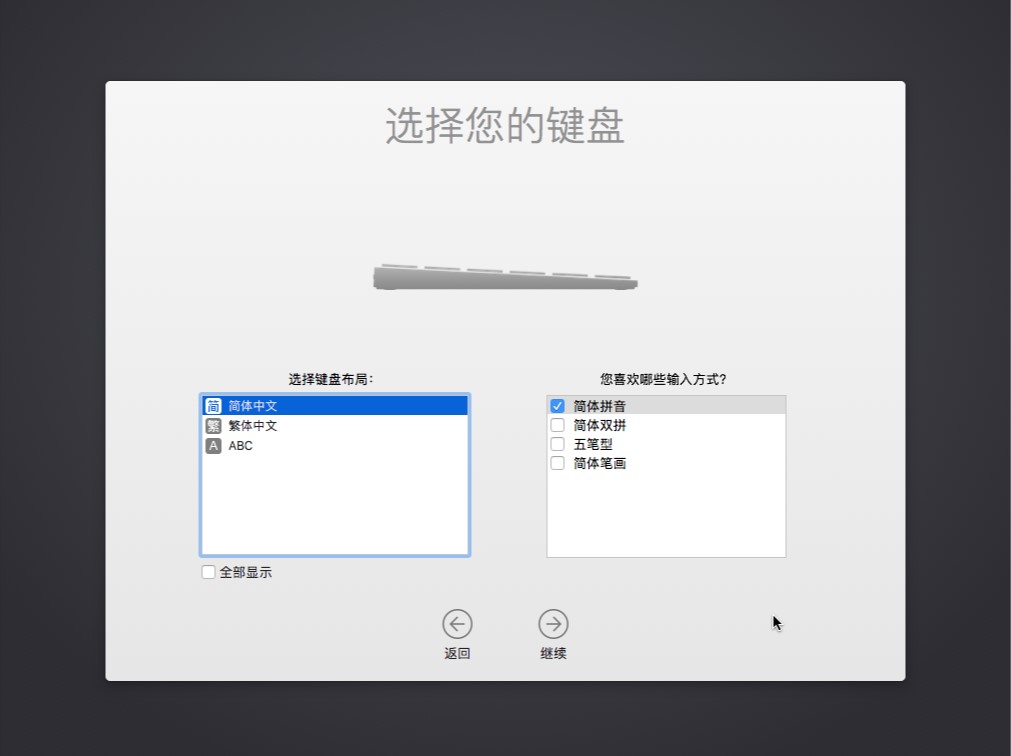
- 现在不传输任何信息,继续
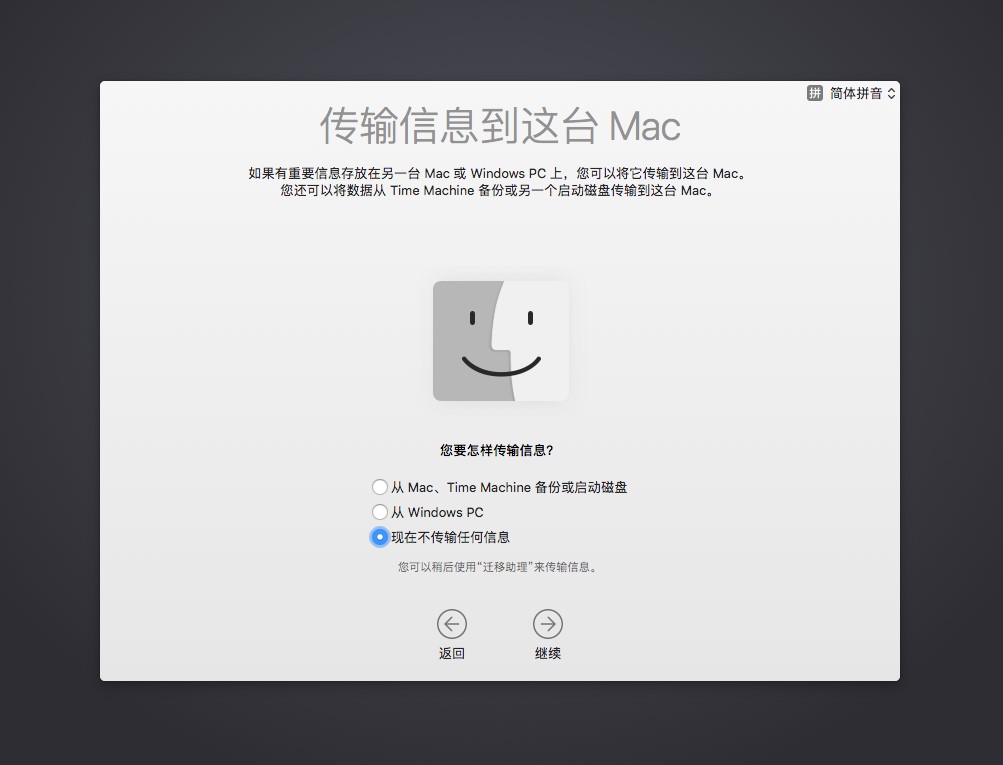
- 此处我选择 不登陆 ,跳过这一步
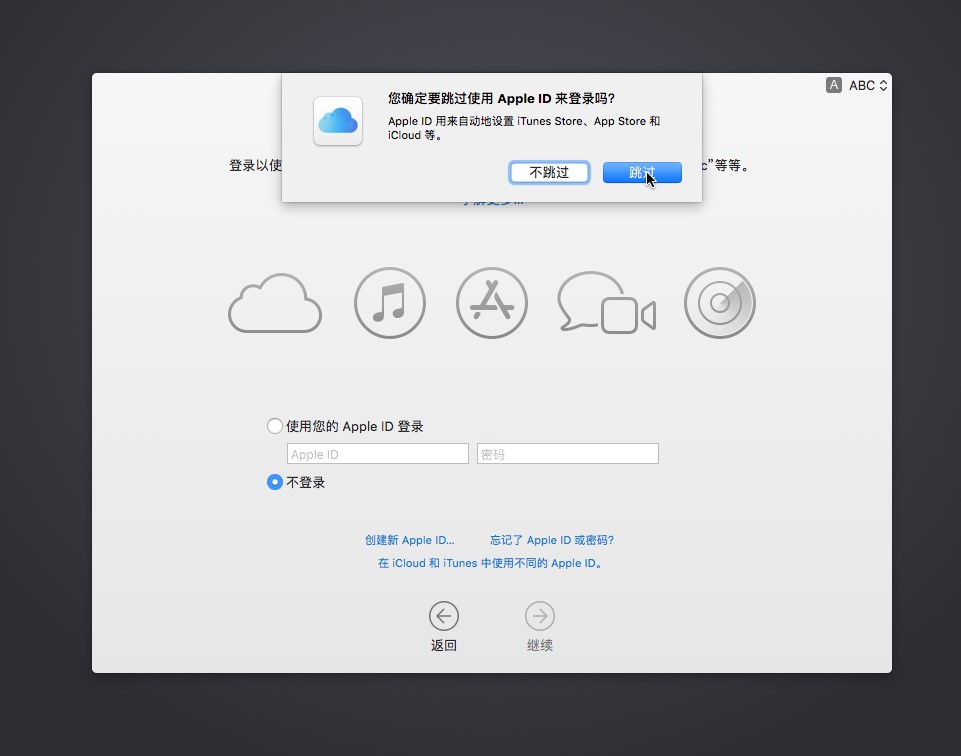
- 同意软件许可协议
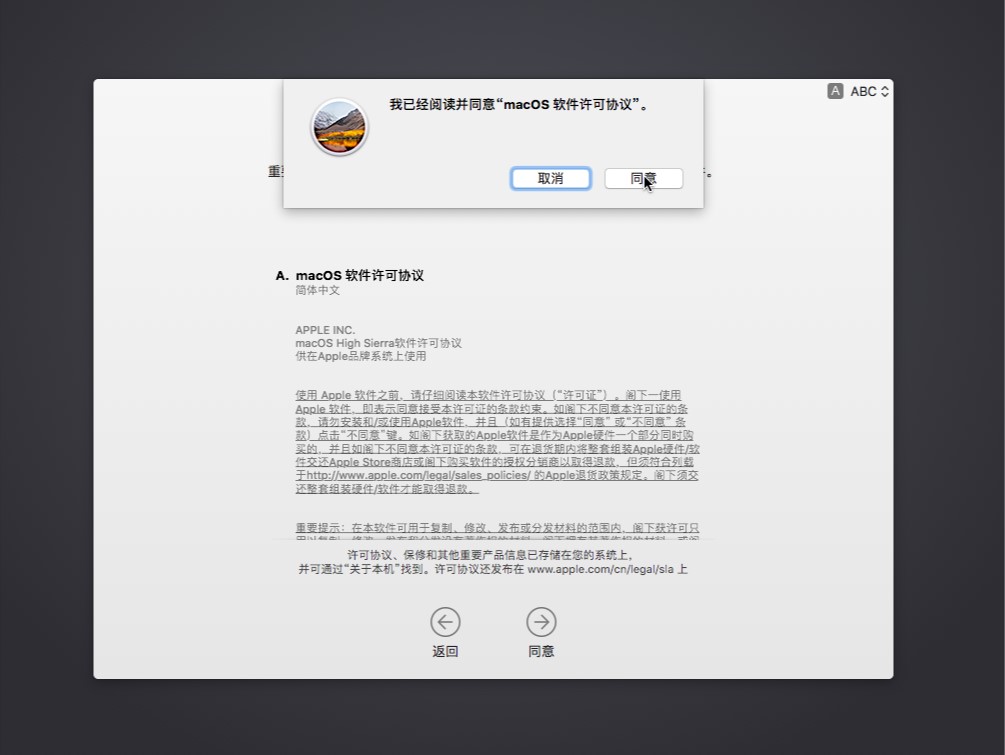
- 创建电脑账户(即本地账户),输入全名,密码。提示部分可不填写,填写完成后,点击继续即可。
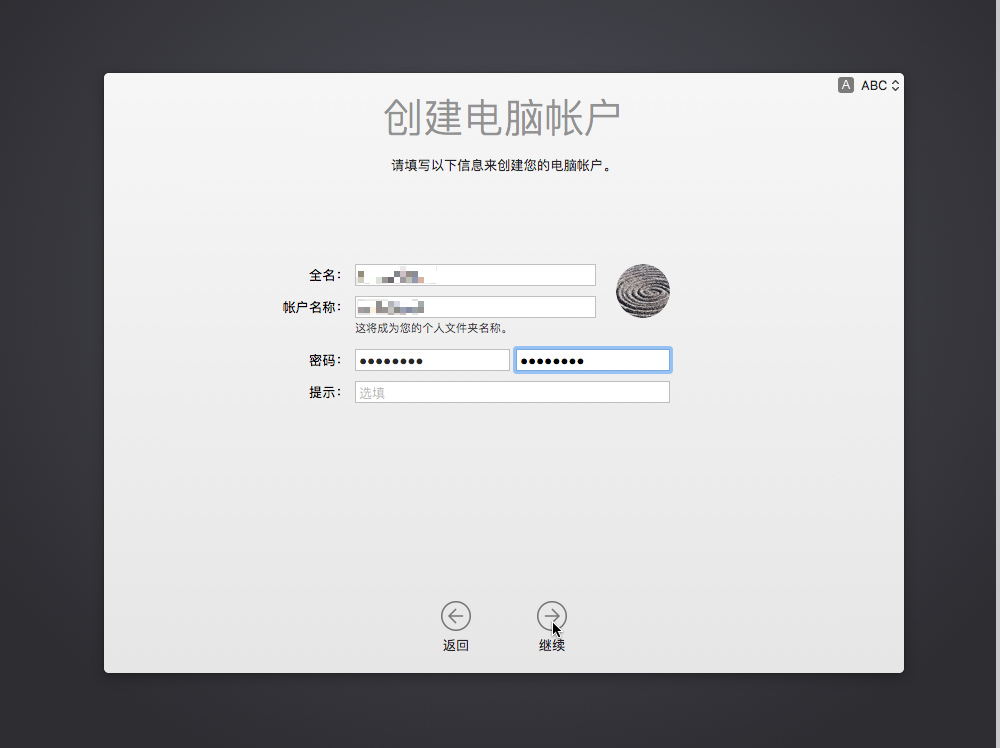
- 快捷设置,点击继续。
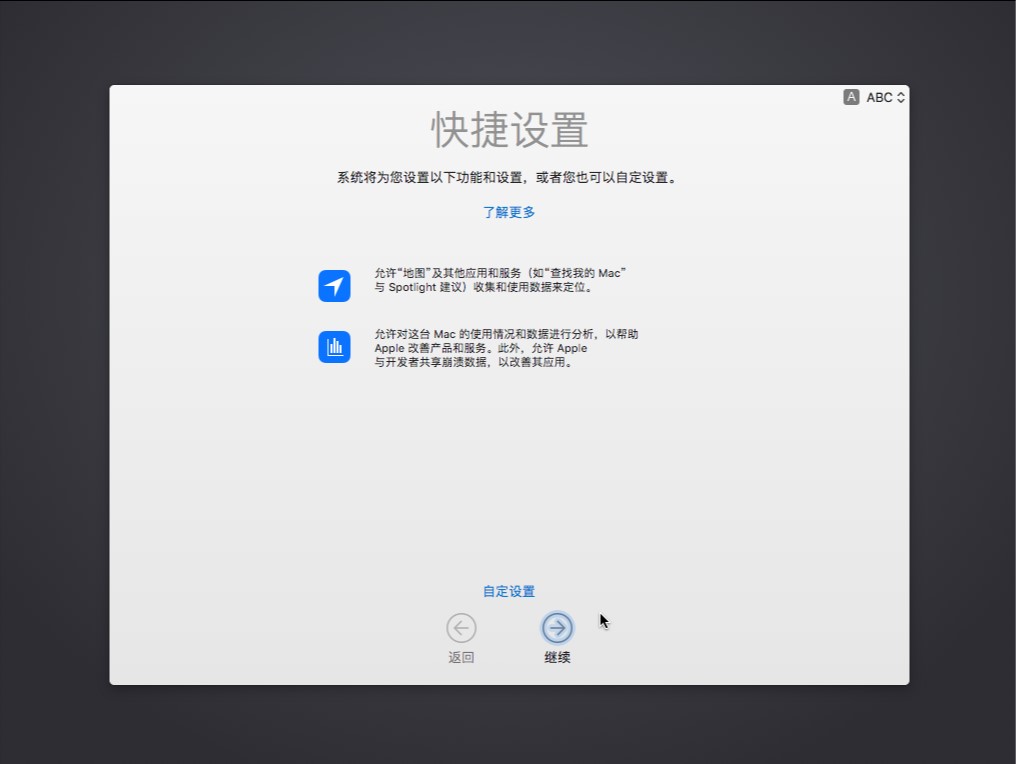
- 正在设置您的 Mac…
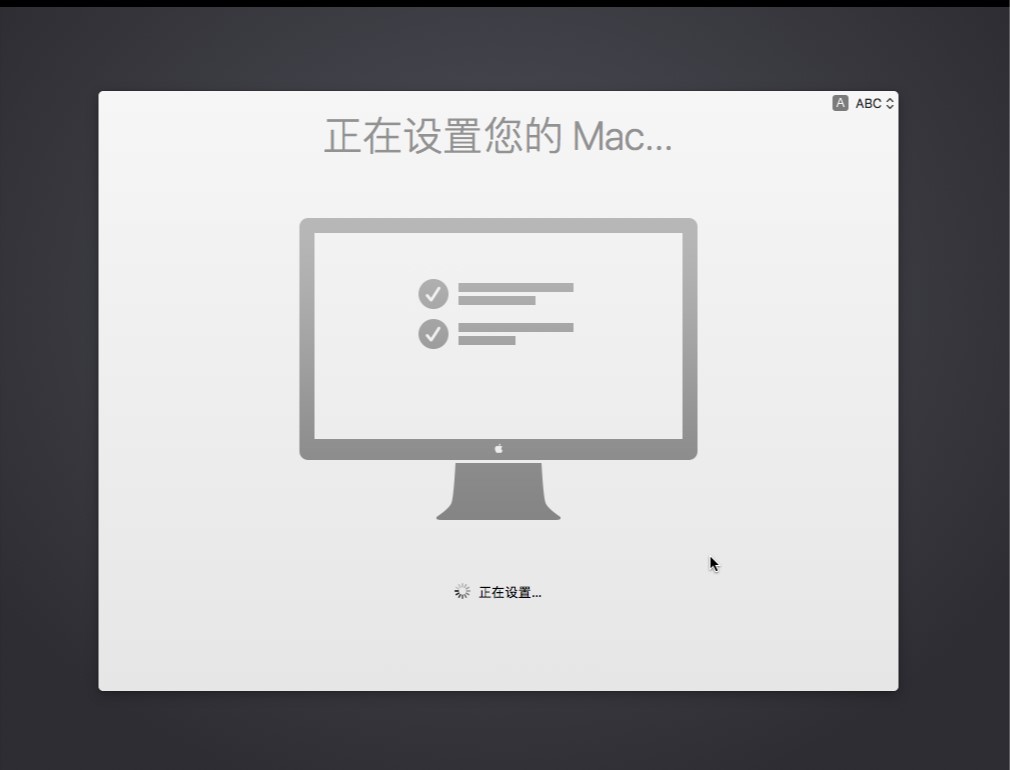
- 进入桌面发现显示区域不能适配屏幕大小,这是因为我们还没有安装 VMware Tools 。这里我们先点击左上角菜单,选择关机
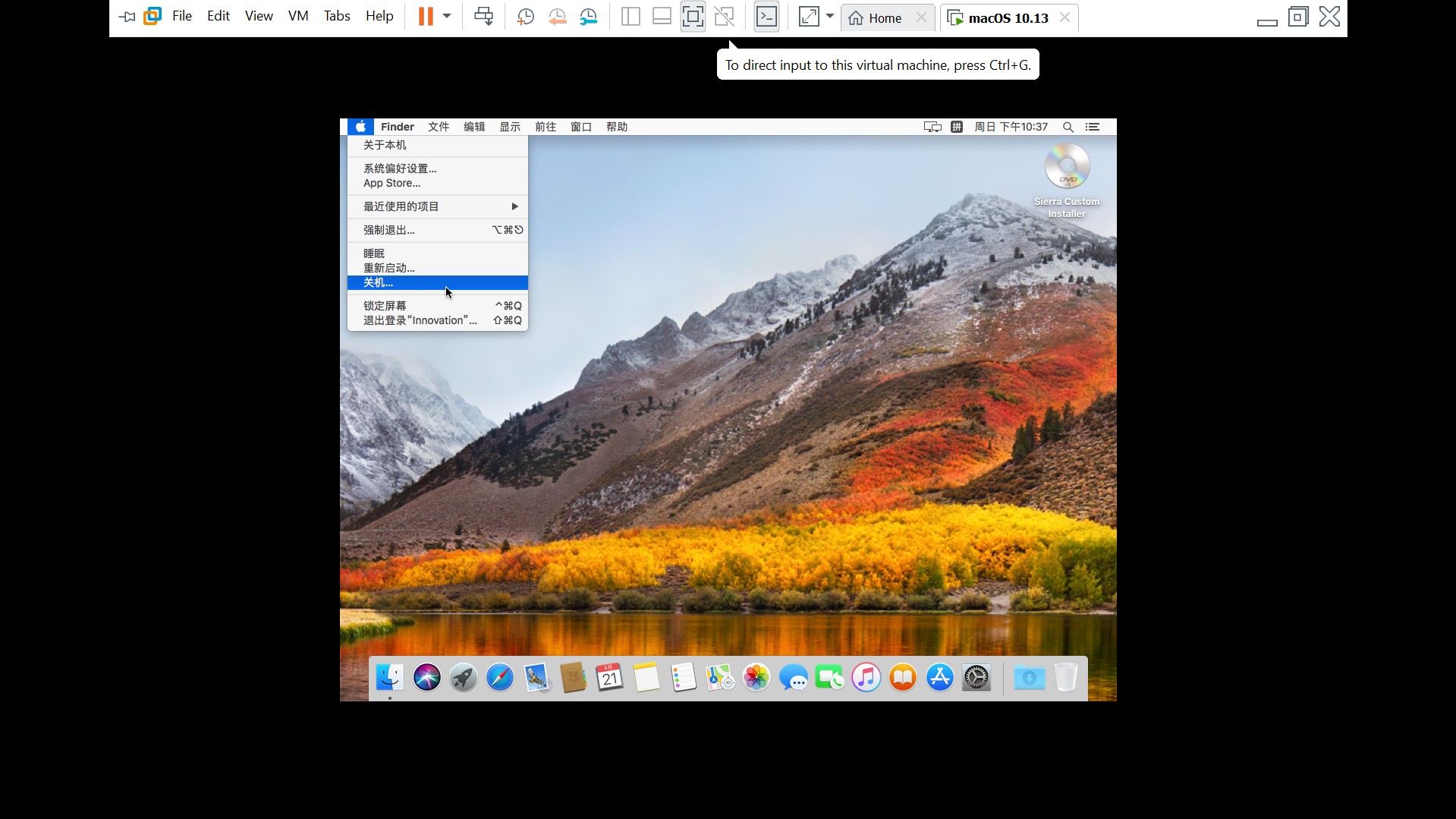
- 点击 CD/DVD (SATA)
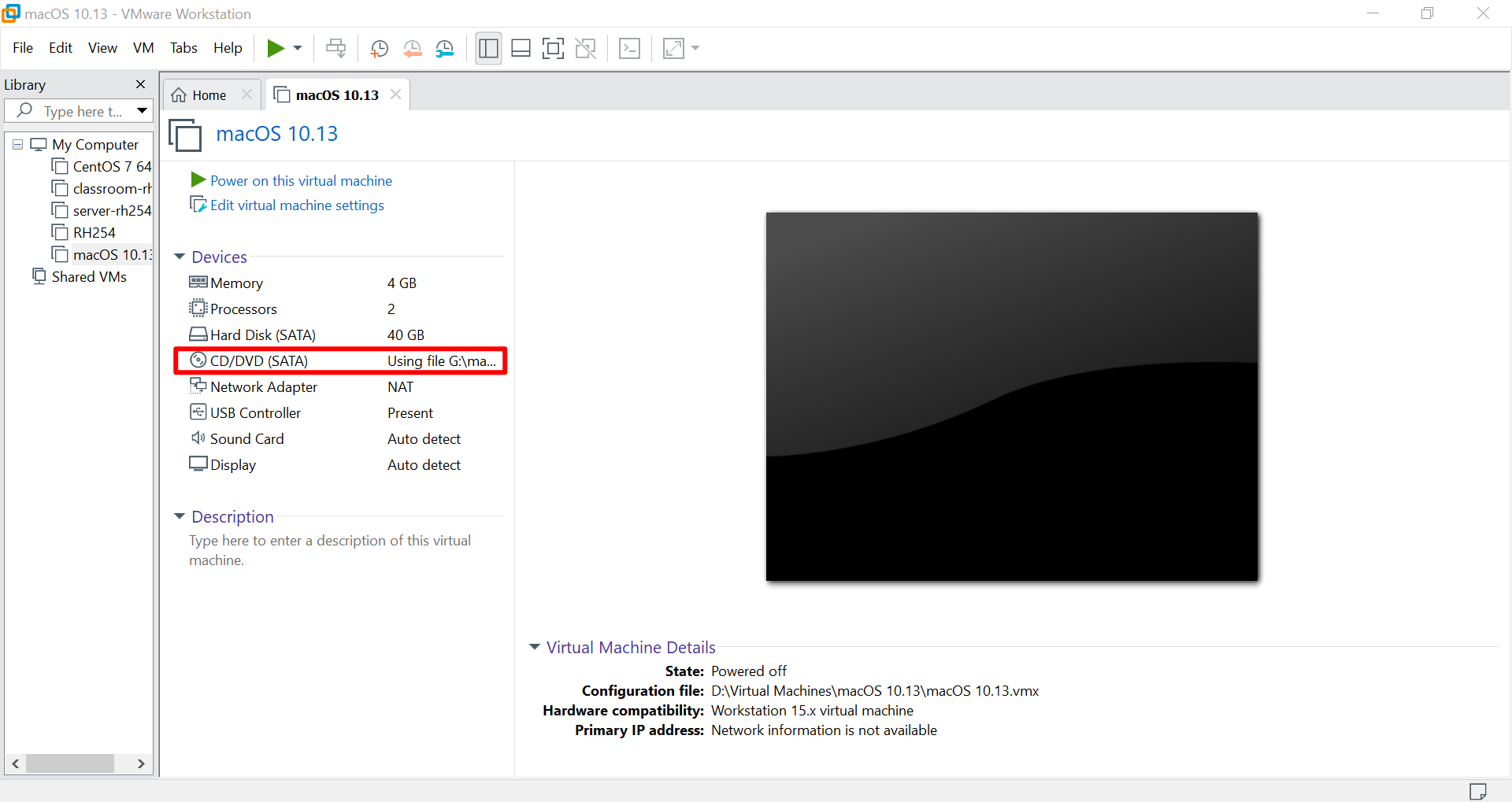
- 使用 物理驱动 ,自动检测 ,OK
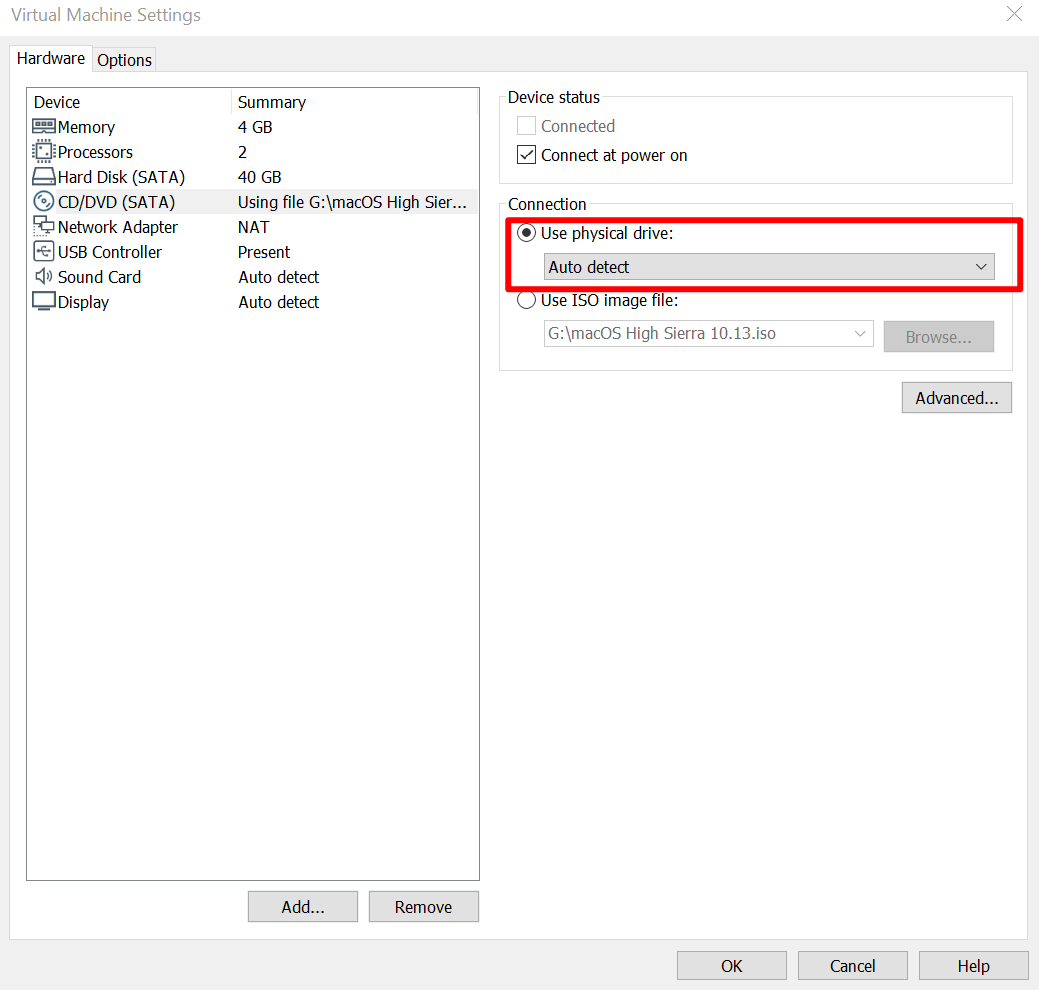
- 开启 macOS
- 在VMware的菜单栏里,选择【虚拟机】->【安装 VMware Tools】
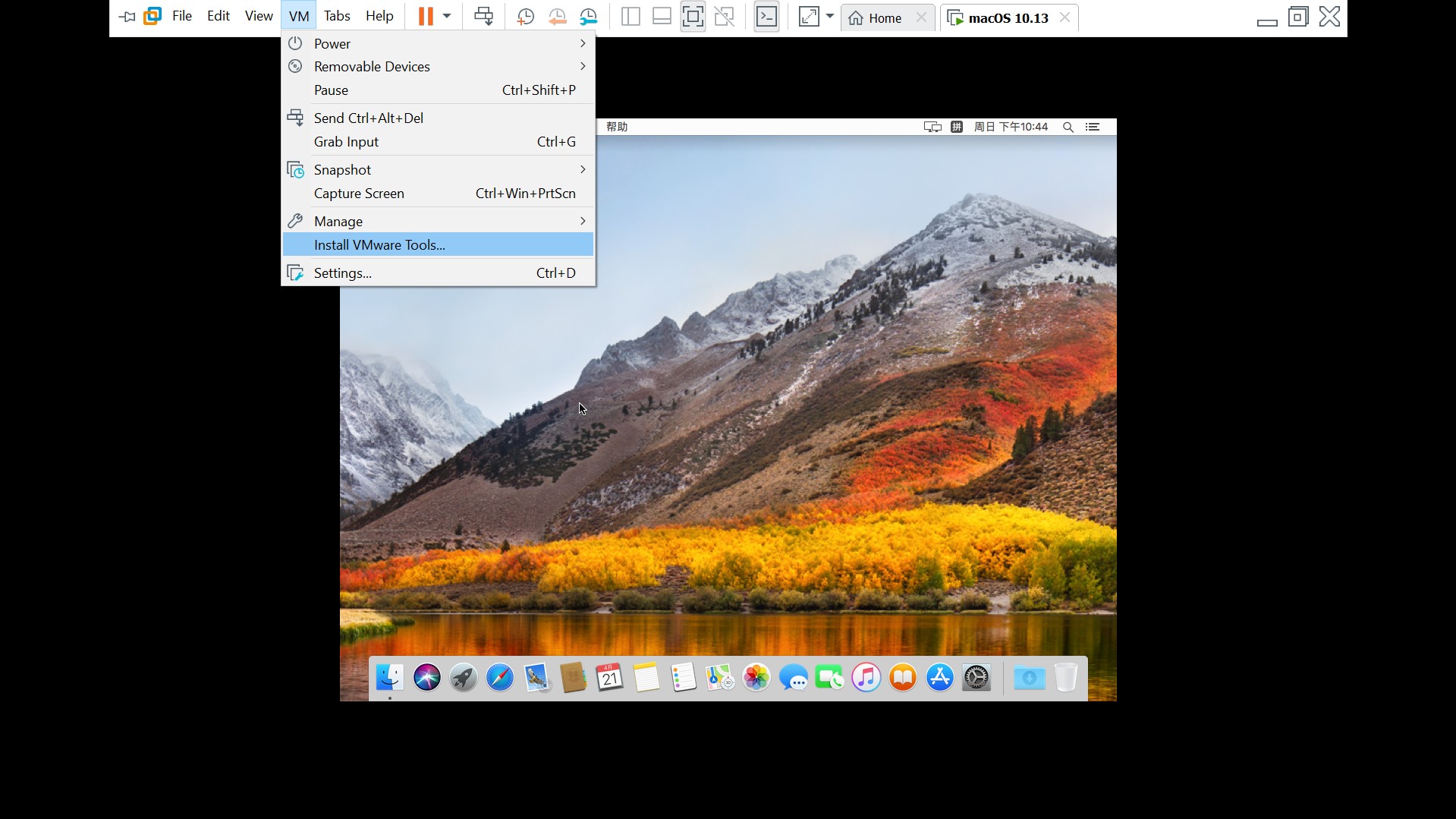
- 这时在桌面的右上角会出现 VMware Tools 的图标,双击图标,然后点击 安装 VMware Tools
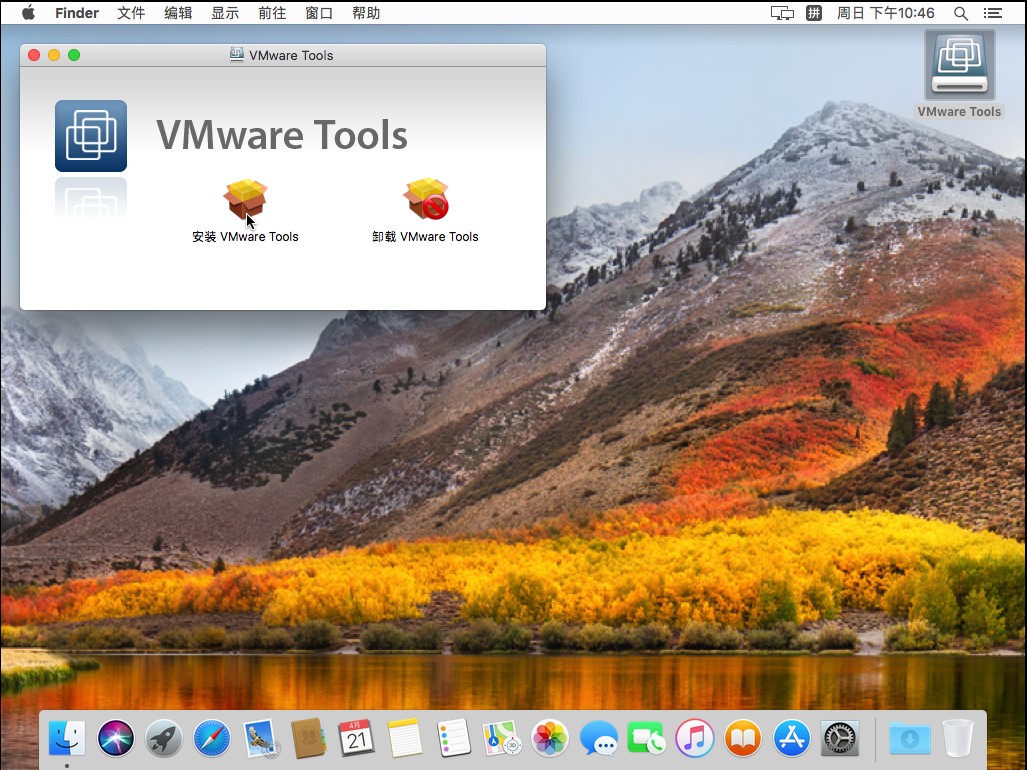
- 安装过程中会请求输入密码,输入密码后点击 安装软件 即可
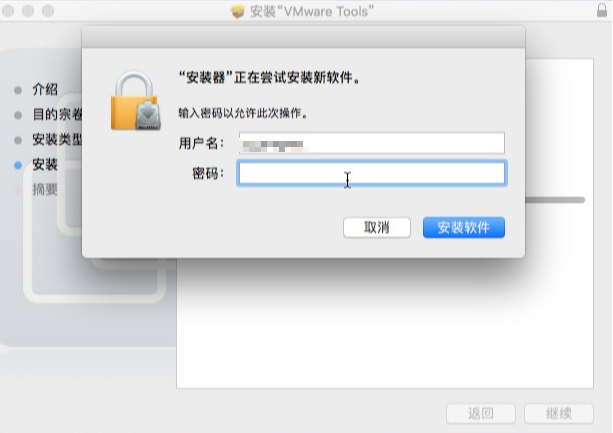
- 安装完成后需要重新启动
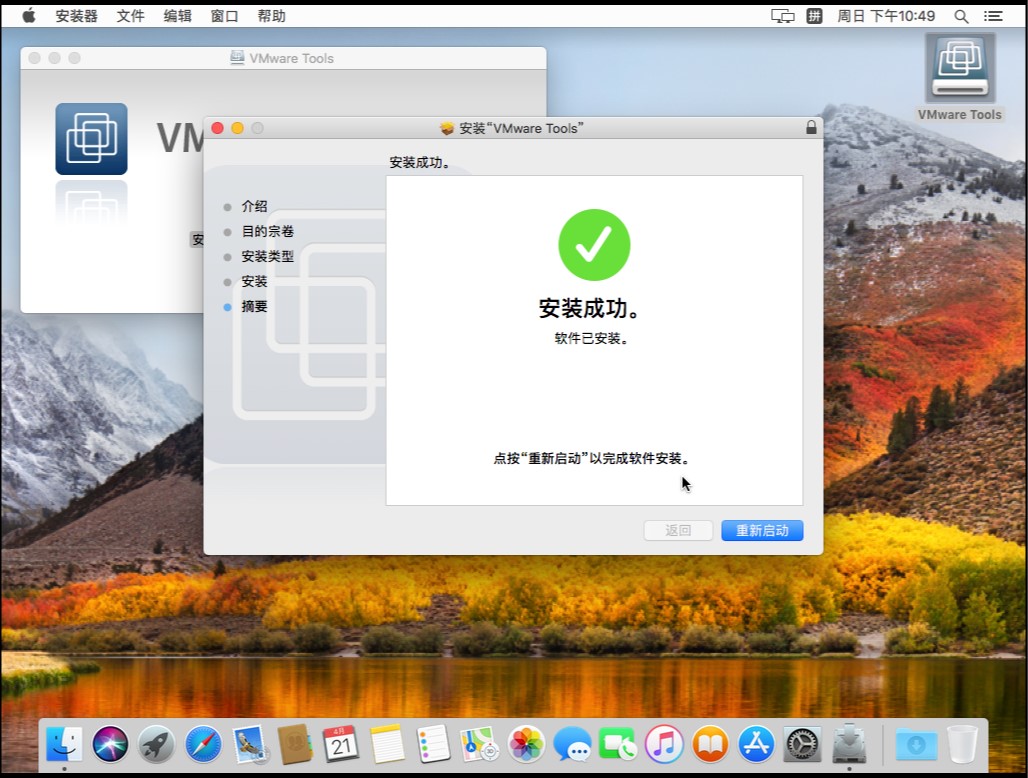
- 重启完后,弹窗提示 VMware Tools 已被阻止 ,我们打开 dock栏 上的 系统偏好设置
- 点击【安全性与隐私】
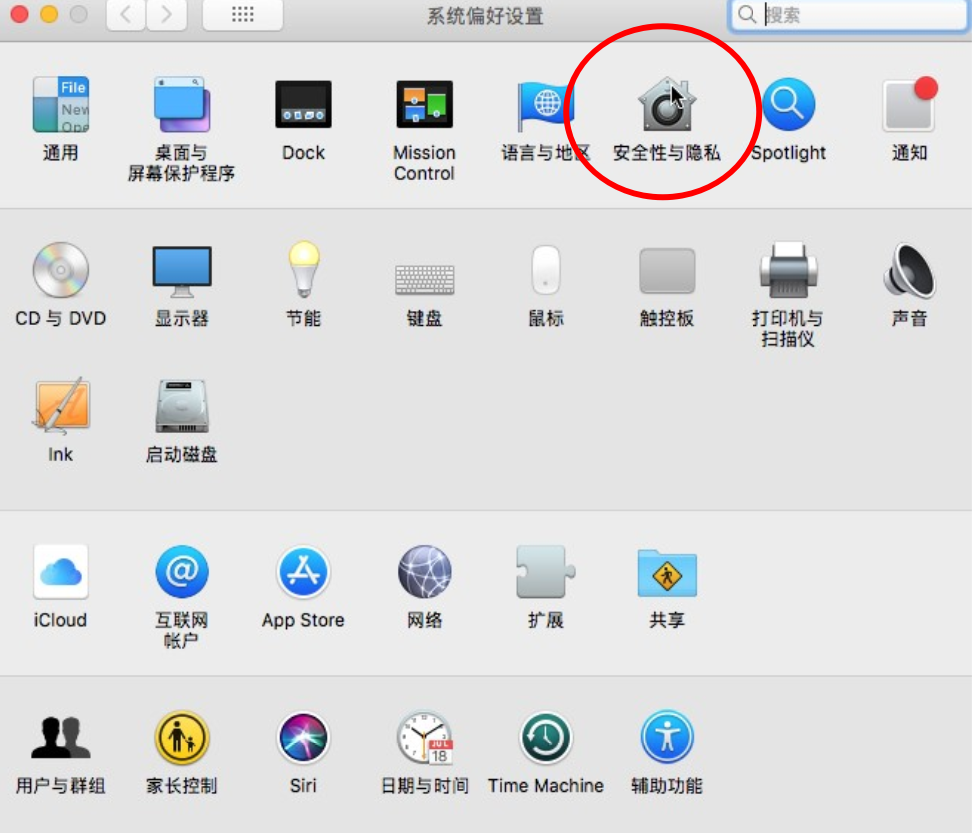
- 点击【允许】VMware Tools的载入,然后再点击左下角的【锁】按钮进行更改
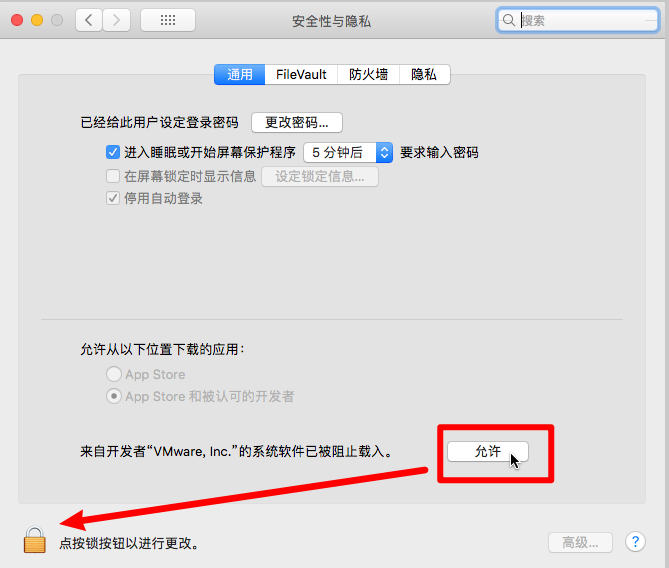
- 最后,弄完上述所有操作后重启就OK了。此处附上成果图,如下: